Free to Delete All Partitions on Windows XP 7 8 10
Sometimes, you may want to delete all partitions on a hard disk on Windows XP, 7, 8, 10. For example, you may want to delete all partitions to clean up a disk. Or you may attempt to delete all partitions when you want to erase all data permanently on a disk of your computer. This article will introduce free methods to delete all partitions on Windows 10, 8, 7 and XP.
Free to Delete All Partitions on Internal Disk of Windows 10 8 7 XP
You may want to delete all partitions on an internal hard drive or an external USB drive on Windows. If you need to delete all partitions on an internal hard drive, you can use any of following methods:
Method1: Disk Management to Delete All Partitions in Windows for Free
No matter how many partitions it has on a hard disk, you can open Disk Management to delete all partitions on Windows computer. Before performing deleting in Windows Disk Management, please pay attention to following points:
1. You cannot delete a system partition on any Windows computer.
2. All data on the deleted partition would be erased permanently.
Now, follow the steps below to delete all partitions except system partition on Windows PC:
Step1. Open Disk Management on Windows computer. Right click any partition except system partition and select Delete Partition option. On Windows 7, 8, 10, you may select Delete Volume option.
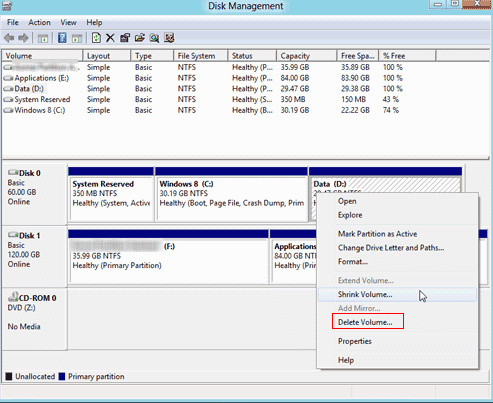
Step2. Confirm to delete the selected partition, after which the selected partition would show as free space under Disk Management.
Step3. Repeat Step1 and Step2 to delete other partitions on the hard disk.
Well, Disk Management is only able to delete each partition one by one. You cannot delete all partitions on a disk at the same time.
Method2: Free Delete All Partitions Using Diskpart
Diskpart is a little more complex than Disk Management to delete all partitions on a computer because it does not have a user-friendly interface. However, if you have a little knowledge about computer, you will also find it easy to handle. Please follow the guide below:
Step1. Open Command Line on Windows computer and then type diskpart
Step2. Type list disk
Step3. Type select disk number
e.g. Type select disk 0, select disk 1…It depends on which disk you want to delete.
Step4. Type list partition
Step5. Type select partition number (e.g. select partition 1, select partition 2)
Step6. Type delete partition
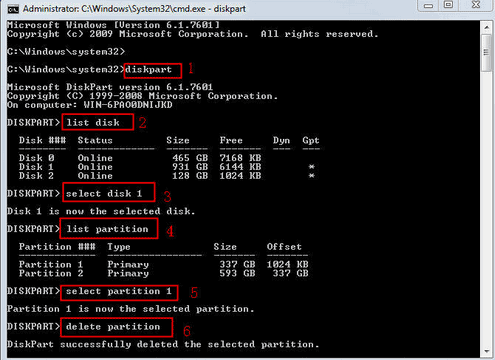
Method3: Delete All Partitions with Freeware for Windows XP 7 8 10
Whether you use Disk Management or Diskpart in Command Prompt, you need to delete every partition one by one. If there are several partitions on a disk, sometimes it may waste of time. If you want to delete all partitions on a disk at the same time with easier solution, you can use IM-Magic Partition Resizer. It is a free partition tool which is compatible with Windows XP, Vista, 7, 8, and 10 to delete all partitions within two simple steps:
Step1. Right click the target partition, and go to Delete Partition in the pop up option to remove one partition.
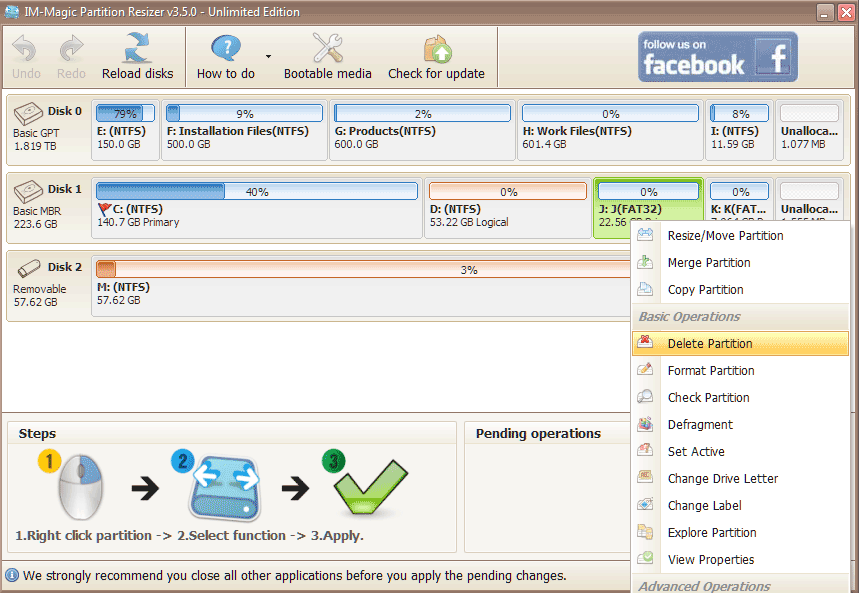
Note: If you want to delete all partitions on one disk, right click the disk (.e.g. disk 1) instead of partition and select "Delete All Partitions".
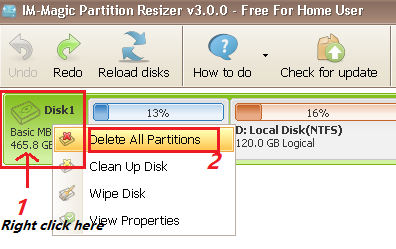
Step2. Confirm to delete the selected disk and then click "Apply Changes" button.
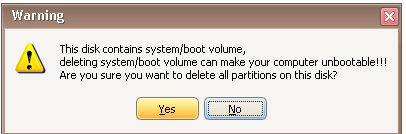
Delete All Partitions and Overwrite All Sectors
After deleting all partitions on a disk, the disk would show as unallocated space and all data has been erased forever. However, deleting partition does not overwrite all sectors on the disk. You may format the unallocated space to create new volume and redistribute sectors.
Delete All Partitions on USB Drive External HDD Windows XP 7 8 10
If you need to delete all partitions on a USB drive or external HDD, the method is a little different from that of deleting partitions on an internal hard disk.
You can connect a USB drive or external hard drive to Windows computer to save or transfer data. A USB flash drive or portable HDD works similarly to internal hard drive. You can partition a USB drive or removable hard drive into several partitions and even install Windows operating system on it. If you want to delete all partitions on a USB thumb drive or USB hard drive, please follow the steps below:
Step1. Open CMD and type diskpart
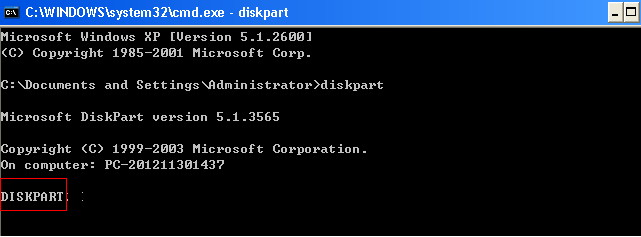
Step2. Type list disk > select disk number (e.g. select disk 2) > clean
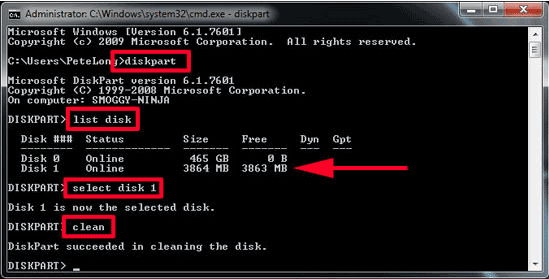
Step3. Open Disk Management on your computer and you can see the USB or external hard drive shows as unallocated space. Right click the unallocated space and select New Simple Volume
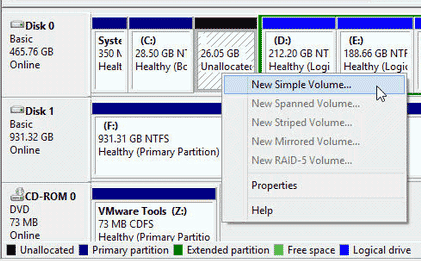
Step4. Follow the New Simple Volume Wizard and format the drive, after which you will see that the USB or external hard drive shows as a removable disk.
Download Proper Version of IM-Magic Partition Resizer
For Windows 11/10/8/7/Vista/XP/2000 ==> Download IM-Magic Partition Resizer Free
For Windows Server All versions ==> Download IM-Magic Partition Resizer Server
More Related Articles You May Like
- freeware partition magic to convert file system ntfs to fat32 windows 7 - free download partition magic to convert file system from ntfs to fat32 in windows 7...
- convert ntfs to fat32 windows server - all solutions for partition converting from ntfs to fat32 on windows server 2003 2008 2012...
- Unable to delete volume disk management fix - all solutions for deleting volume when disk management cannot delete volume.
Related Product
- IM-Magic Partition Resizer Server - Partition space redistributing software that works for Windows Server 2003-2022.