Free to Merge Unallocated Space to C Drive without Losing Data on Windows 11/10/Server
How to free merge unallocated space to C drive so that you can increase the size of C partition on Windows 11, 10, 8, 7, Vista, XP or Windows Server 2022 2019 2016 2012 2008 etc. without losing any data on the hard disk?
Windows uses usually like to divide a new hard drive into several partitions when installing it on their computer. Once you have divided a hard drive and format each partition successfully, you may find some volume may remain unused while some volume is running out of space.
Make a change? Is it possible to extend C drive by merging unallocated space to it on Windows computer without losing any data on your computer?
Also read: how to move or add unallocated space in Windows 10
Add Unallocated Space to C Drive on Windows
Although you cannot merge unallocated space with C drive directly since there is no Merge partition option under Disk Management of Windows you can add unallocated space to C drive by using its Extend Volume function.
To merge unallocated space to C drive with Disk Management Extend Volume function, you should make sure that the unallocated space is contiguous to the C partition under Disk Management. Then, you can right click C drive and choose Extend Volume option.
How to get unallocated space on Windows? -> Shrink/Delete Volume
Deleting volume is the only way to produce unallocated space next to the c drive to merge/extend with Disk Management.
Question: Does shrink volume produce unallocated space in Disk Management?
Answer: Yes, shrining a volume can produce unallocated space, however the produced unallocated will not be close to the C drive and there is no way to use the unallocated space for c drive if it's not adjacent.
Note: 3rd party software Partition Resizer can help move unallocated space to the side of the target drive without losing data.
Solution: Deleting the volume that stands in between is the only way in Disk Management, or you may use free tool Partition Resizer that can freely move unallocated space close to c drive without losing data.

Video - how to shrink volume, create new volume and copy D drive data to somewhere else, and delete D drive to merge unallocated space to c drive
Add Unallocated Space to C Drive without Deleting Partition
IM-Magic Partition Resizer Free is a free partition manger, which is able to be compatible with Windows XP, Vista, 7, 8, 10 and 11. Therefore, you can use this partition magic software to add unallocated space to system partition so that you can increase the size of this partition without reinstalling system, without deleting volume or losing any data on your computer.
Scenario #1 Unallocated space adjacent to C drive
When there is free space next to c drive, you may directly merge the free space to c drive with Partition Resizer. Here are the steps.
For Windows 11/10/8/7/Vista ==> Download IM-Magic Partition Resizer Free (Free)
For Windows Server all versions ==> Download IM-Magic Partition Resizer Server(Trial)
Step 1 - Download, install and open Partition Resizer
Step 2 - Right click C drive in Partition Resizer, go to option Merge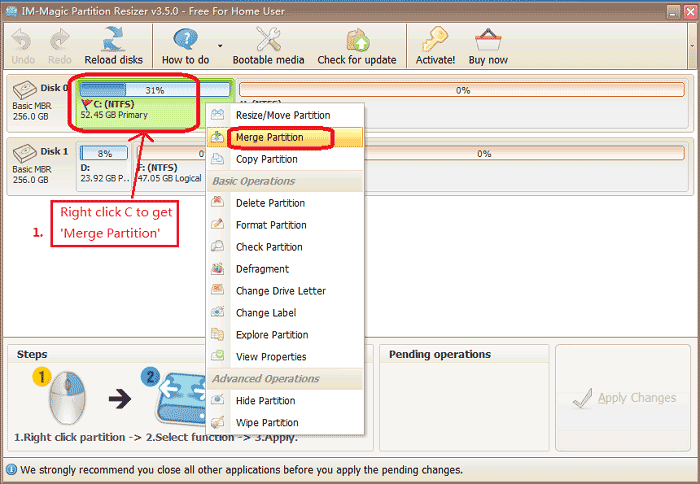
Step 3 - Select both C drive and then unallocated space to get them merged.
Note: how to move unallocated space next to c drive
Scenario #2 Produce some unallocated space and merge it to C drive
You need to shrink a large volume to produce some unallocated free space at first, and then move the unallocated space to c drive, and then extend the c drive with the free space. Here are the steps.
Step 1 - Right click a large volume to shrink the space, and produce unallocated space with Partition Resizer.


Step 2 - If the unallocated space is not close to the C drive, you may right click the partition that stands in between and move it right forward without losing data (THIS IS THE CRUCIAL STEP THAT CANNOT BE ACCOMPLISHED BY DISK MANAGEMENT), and then the unallocated space will be next to the C drive

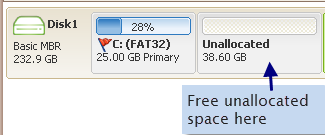
Step 3 - Right click c drive and go to 'Resize/move Partition' and drag the border to claim the unallocated space
Step 4 - Click APPLY button in the software to get every task done.
Video - how to shrink partition to extend c drive
Also read: how to move disk space from D to c drive, or how to merge partitions
You may be interested in:
- How to access Windows 10 Disk Management
- How to enter Windows 8 Disk Management
- Methods to open Windows 7 Disk Management
FAQs:
Q: Cannot merge c drive with unallocated space?
A: If the unallocated space is not close to the c drive, it cannot be extended with Disk Management.
Solution: Move the unallocated space next to c drive with Partition Resizer that can do the job.
Q: Allocating free space from D drive disk 1 to c drive Disk 0?
A: It's not possible to move unallocated free space from one to another without the help of RAID. Here is the solution:
- 1, Build Disk 1 and Disk 0 with RAID
- 2, Reallocated free space from Disk 1 to Disk 0 c drive with free tool Partition Resizer when there was RAID.
Last updated on Dec 23, 2022
More Related Articles You May Like
- Is it possible to merge partitions with diskpart - how to merge partitions with cmd command prompt without formatting or moving data...
- windows 7 extend volume grayed out - solution for partition increasing when extend volume is grayed out on windows 7...Read more >>
- how to extend system partition c on windows 7 - what is the solution for system partition size increasing on windows 7...Read more >>
- free to increase size of partition on windows 7 - increasing size of system partition, data volume on windows 7 for free...Read more >>
- how to create a partition in windows 7 - free download partition magic for windows 7 to create new volumes on windows 7...Read more >>
- windows 7 local disk c is running out of space - fix issue when windows 7 reports that local disk drive c is running on low disk space...Read more >>
- how to delete a windows 7 partition - partition software download to delete volume on windows 7 without using disk management...Read more >>
- partition software for windows 7 32 bit and 64 bit system - partition manager free download to resize disk on windows 7 32 and 64 bit...Read more >>
- partition manager server 2008 - how do you add unallocated space to system partition when windows 7 runs low on c...Read more >>
- expand c drive windows 7 vmware - free to expand the size of system partition c drive in vmware on windows 7...Read more >>
Related Product
- IM-Magic Partition Resizer Server - Partition space redistributing software that works for Windows Server 2003-2022.