How to Delete a Windows 7 Partition
You want to delete a partition on Windows 7 because it is corrupted and stops working normally? Or you want to delete Windows 7 partition because you need some unallocated space? Or you want to delete one or more partitions in Windows 7 since there are two many partitions on your computer? For whatever reason, it is not a difficult task to delete any volume (except system partition) on Windows 7.
What You Should Know
Before performing deletion on any partition, what you should know is that there is no way to remain all original data on the partition after deleting. If you just want to delete the partition with all data being not erased, the only way is to move all data to another partition or storage media (like external hard drive) before deleting the partition on your computer that runs Windows 7.
Windows 7 Disk Management to Delete Partition
You are allowed to delete a Windows 7 partition under Disk Management. Now, follow the steps below to delete a volume under Windows 7 Disk Management:
Step1. Right click "Computer" icon on Windows 7 desktop > click "Manage" > click "Disk Management" to open Disk Management in Windows 7.
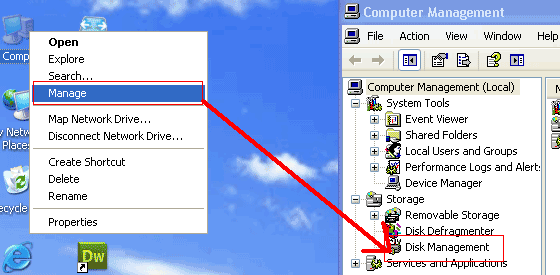
Step2. Right click the partition you want to delete and click "Delete Volume" option > click "Yes" button to confirm the deletion of the selected partition.
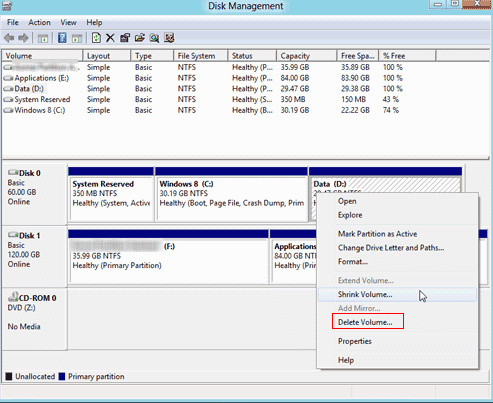
Also read: how to delete oem/recovery partition with diskpart
Delete Partition from Windows 7 with Partition Manager
Without relying on Disk Management tool on Win 7, you can delete a partition by using Windows 7 partition manger. IM-Magic Partition Resizer Free is a completely free partition tool that can work on Windows 7 and other Windows platform to help delete partition, so you can use it whenever you want to perform a deletion on Windows 7 partition.
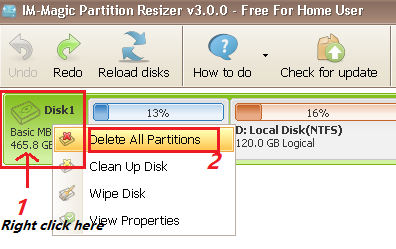
If you want to delete one partition instead of all partitions, you may right click the target partition, and Delete Partition will be on the pop up menu.
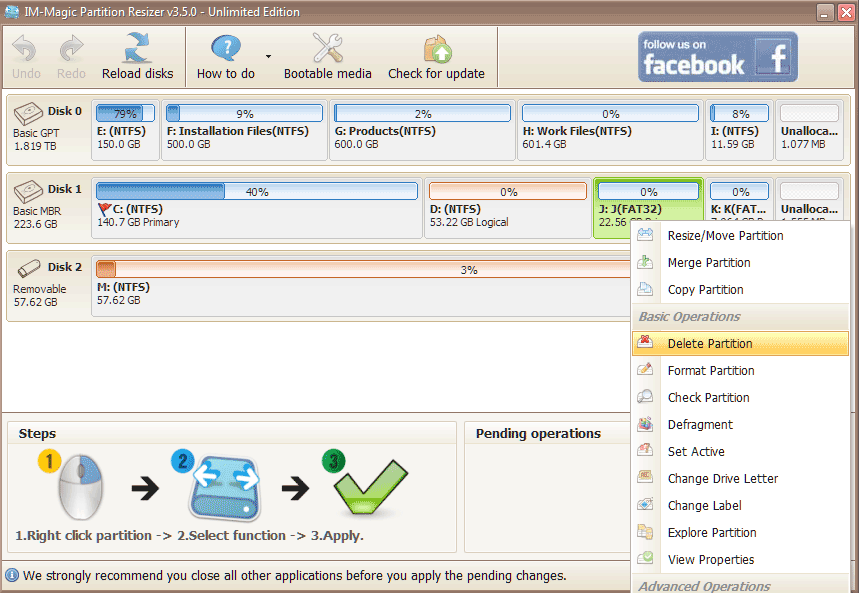
Download IM-Magic Partition Resizer Free Edition
Also read: how to delete oem partition
Delete Volume Is Grayed out on Windows 7
In most cases, you can follow the two steps above to delete a partition on your Windows 7 computer. However, you may encounter problem sometimes when attempting to delete the selected partition by Disk Management on Windows 7. Sometimes, the "Delete Volume" option might show grayed out after right clicking the partition you want to delete. If you meet this problem, you can check:
1. The selected partition you want to delete is system partition
System partition, namely C drive, is very important on any computer. Therefore, Windows system usually does not allow its users to delete a system partition. The "Delete Volume" usually shows grayed out when you select a system partition to delete under Windows 7 Disk Management.
2. The selected partition is damaged
Sometimes, if a partition is damaged, the "Delete Volume" may also display grayed out.
3. The selected volume contains virus
Virus infection might lead data corruption and corrupt the file system of a partition, in which situation you may fail to delete this partition when it contains virus.
Pay attention: You may fail to delete the selected partition if there is other program or utility is using this partition or you have open a window which is displaying contents of this partition. In this situation, you just need to close all programs and windows that are using this partition and try to delete it again.
Also read: delete volume greyed out in disk management fixes
Can You Restore the Deleted Partition on Windows 7?
When you delete a volume on your computer, it does not disappear from your PC but it will show as unallocated space under Disk Management. Sometimes, you may want to restore the deleted partition after deleting it by mistake.
Follow the steps below to restore deleted partition on Windows 7:
Step1. Right click the unallocated volume (the deleted partition) under Disk Management and click "New Simple Volume" option.
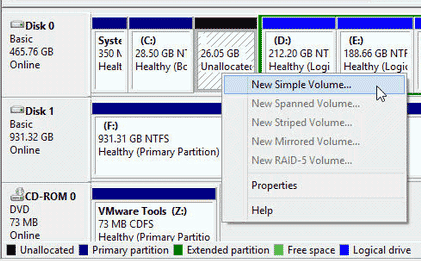
Step2. Click "Next" button on the New Simple Volume Wizard and then assign a drive letter to this partition.
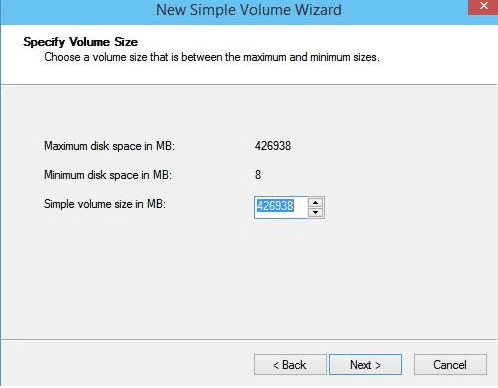
Step3. Wait patiently before the formatting is completed, after which you can get a new volume.

Tip: You can only restore the deleted partition by creating new volume, but you cannot get back the files deleted from the partition unless you can use data recovery software.
More Related Articles You May Like
- free to merge two partition on windows 10 without data loss
- free to merge windows partitions to increase size of c drive - how to combine partitions to extend c drive space on windows xp vista 7 8 10...Read more >>
- system partition is nearly full - System partition c drive is full or running out of space...
- fix insufficient space on disk partition in windows 10 8 7 - hard disk partition has not enough free space on windows 7 8 10 how to repaire the issue...Read more >>
- how do i extend the c drive without having to format it - free to increase size of c drive on windows or windows server without formatting c partition...Read more >>
- free methods to extend hard drive partition windows 10 - how to extend disk partition for free in windows 10 pc...Read more >>
- free to extend c drive in windows 7 without system reinstall or format - how to expand c drive space in windows 7 without reinstalling system or formatting disk...Read more >>
- free to extend c drive in windows 8 without formatting - how to expand the size of c partition without formatting disk on windows 8...Read more >>
- free to extend system partition on windows 10 without reformat - how to extend c drive without formatting on windows 10 with free solution...Read more >>
- How to extend C drive in Windows 11 without Formatting
Related Product
- IM-Magic Partition Resizer Server - Partition space redistributing software that works for Windows Server 2003-2022.
