Extend Volume (C Drive) with Nonadjacent Unallocated Space on Windows 11/10/7/Server
Unallocated space is only showing under Disk Management. With existing unallocated space on Windows, you can create new volume or add it to another partition to increase its volume size.
You may realize that you can extend a partition with contiguous unallocated space on its right under Windows Disk Management. However, this article will introduce solution for C drive expanding when the unallocated space is not adjoining to the target partition, such as the C partition in Disk Management on Windows computers.
Quick Navi
- Resize partition without adjoining unallocated space, How to move unallocated space (Windows built-in tools won't work, 3rd party software can do)
- Extend a drive with adjacent unallocated space (Easy, with/without software)
Add Nonadjacent Space to Extend Partition on Windows (Move unallocated space)
How to produce unallocated space:
- Shrink a large volume on the same disk
- Add a new disk to RAID and initialize the disk
The most common method to get unallocated space on Windows is to shrink a partition that has enough free space. Usually, you just need to right click the partition that has much free space and then click Shrink Volume option so that you can get some unallocated space.
Shrink volume with the following methods:
- Shrink a volume with Disk Management (can work with drives that has NTFS file system, fat32 drives not working)
- Shrink a volume with diskpart (ntfs file system drives only, fat32 drives won't work)
- Shrink a volume with Partition Resizer Free (ntfs, fat32, exfat all supported)
How to shrink drive with Partition Resizer?
For Windows 11/10/8/7/Vista ==> Download IM-Magic Partition Resizer Free (Free)
For Windows Server all versions ==> Download IM-Magic Partition Resizer Server(Trial)
Step1: Download, install and open Partition Resizer. Right click a large drive in Partition Resizer and go to option RESIZE/MOVE PARTITION.

Step2: Move the border of the large volume right or left to get it shrinked.
Note: If you move its left border, the unallcoated space will be created at the left side of the D drive.

Step3: Click APPLY CHANGES in the software to get the above steps applied.
How to move unallocated space after shrinking? => Only PARTITION RESIZER CAN DO THE JOB. This will be illustrated in the following section.
How to move unallocated space close to the target drive without losing data?
It's easy to move unallocated space to anywhere on the same disk with the help of free tool Partition Resizer. Here are the steps to get started when there is already unallocated space on the disk.
The truth: Moving unallocated space needs moving the in-between partitions.
For example: C, D, Unallocated Space
Target: C, unallocated space, D
Method: Right click D, go to Resize/Move partitions in Partition Resizer, and the move the whole D drive right forward when the mouse shows cross arrows. And the location of D and the unallocated space will be changed.
Step1: Right click the D drive, click RESIZE/MOVE PARTITION option in this window
Step2: Move the whole D volume right forward when the mouse shows cross arrows, and then the unallcoated space will be moved to the C drive right side.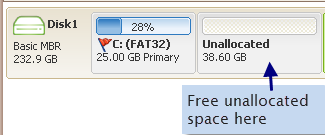
If you do not want to add the unallocated space to a drive so far, you may click APPLY CHANGES in Partition Resizer to get the above steps done.
The following steps are based on the target of expanding c drive.
Step3: Right click C drive, go to RESIZE/MOVE PARTITION, and extend C drive by dragging its border to get it extended with the unallcoated space.

Step3: Click Apply Changes in the software
Step3: And then you will have an expanded c drive.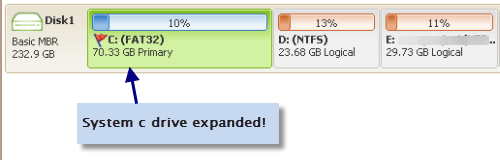
And then the c drive will be expanded.
Note: The above method will go with any drive that you want to expand, not limited C drive.
For Windows 11/10/8/7/Vista ==> Download IM-Magic Partition Resizer Free (Free)
For Windows Server all versions ==> Download IM-Magic Partition Resizer Server(Trial)
Video: how to extend volume with/without unallocated space
Extend C Drive with Contiguous Unallocated Space in Windows
Windows Disk Management enables its users to extend volume with contiguous unallocated space, so you just need to access Disk Management on Windows and add the unallocated space to C drive by following several steps:
Step1. Right click C drive under Disk Management and then click Extend Volume option.
Step2. Enter the amount of size that you want to add to C partition and then add the unallocated space to it.
Hot Questions
#1 How do I add an unallocated partition to a different partition
Answer: 3rd party software Partition Resizer Free can help move unallocated space close to a different partition on the same disk without losing data and then you can use this free tool to add the space to a partition. Disk Management and Diskpart cannot add unallocated space to another partition.
On the same disk: 3rd party free tool Partition Resizer can help add the unallocated space to any partition without losing data.
On another disk: You need to add the disk with RAID array at first, and then you can use 3rd party free tool Partition Resizer to redistribute the unallocated space, or no program can help move or add unallocated space from disk to disk. (RAID is required.)
#2 How do you merge non adjacent to unallocated space?
Answer: If you want to merge non adjacent partition to unallocated space, you may use free tool Partition Resizer that can help move any partition and any unallocated space without losing data.
Details: how to move unallocated spaces
#3 How to make the unalllocated space adjacent to the target partition? How do I make unallocated space contiguous to extend a partition?
Answer: Free tool Partition Resizer can help you move unallocated spaces to any drive by moving the in-between partitions without losing data on the same disk. Then the unallocated space can be moved to be contiguous to extend a partition for free with the Partition Resizer.
#4 Windows 10 extend partition non continguous, extend c drive with non-adjacent unallocated space
Answer: You may use free tool Partition Resizer to make the unallocated space contiguous to the drive you want to extend, such as the c drive can be extended when you have move the location of other partitions right forward and then the unallocated space will be adjacent to c drive to get it extended.
#5 merge non adjacent partitions windows 10, merge non adjacent partitions windows 10 free???, free software to merge non adjacent partitions???
Answer: Merging two non adjacent partitions can be done in this following way.
- Delete the in-between partitions, and extend one partition with the unallocated space, and then merge two partitions
Question: Can I merge two non adjacent partitions without deleting partition?
->It's not possible to merge non adjacent partitions so far.
Also read: how to merge non contiguous partitions
More Related Articles You May Like
Related Product
- IM-Magic Partition Resizer Server - Partition space redistributing software that works for Windows Server 2003-2022.