How to Create Partition on Windows Server 2012
Summary
This page is about how to create new partitions and better manage the disk partitions on Windows system. Then you can manage various data under legible category.
Table of Contents
Create Partition in different situations
There are different situations that users may want to create a volume in Server 2012, here we would tell you how to get it done.
Case 1 - New disk, how to add a new partition in Server 2012 from a new added disk
If you want to create a new partition from the new disk, here are the steps you may follow
- 1, Insert the ssd and initialize the disk in disk management (Right click the new disk in disk management, and then choose the initialize option from the pop up box, and complete the disk initialization)
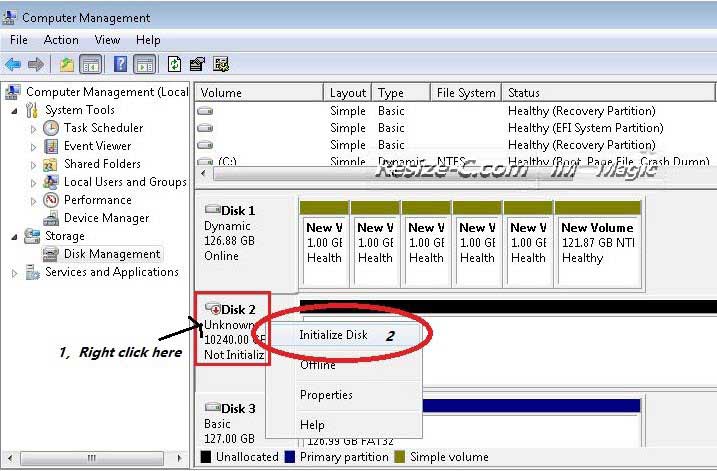
- 2, Right click the disk once the initialization is done, choose create partition, and complete the wizard
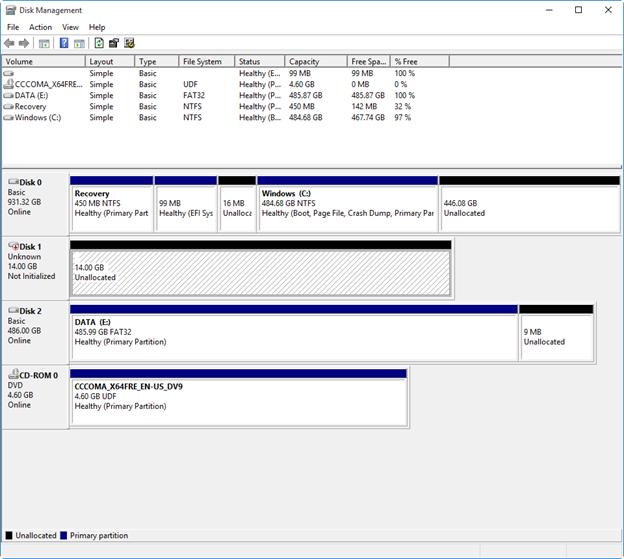
Note: You need to initialize the new disk in disk management, and then create new partition from the new disk in disk management.
Case 2 - Create new partition from disk on your server
If there were unallocated space on the disk, right click the unallocated space, and then the create partition option will show up to get the job done.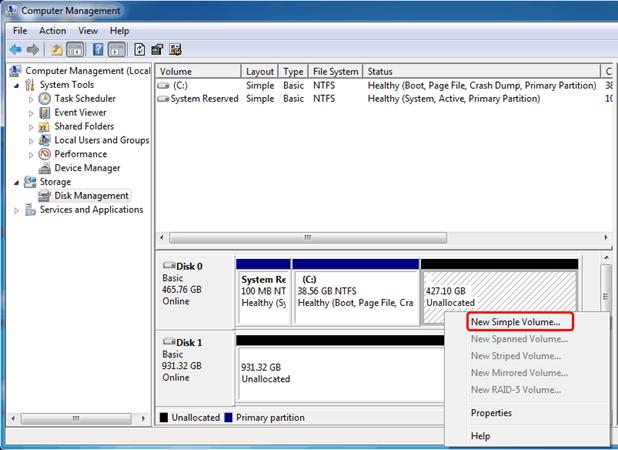
No unallocated space? Shrink/delete large volume to create unallocated space at first, and then right click the unallocated space to create a new volume.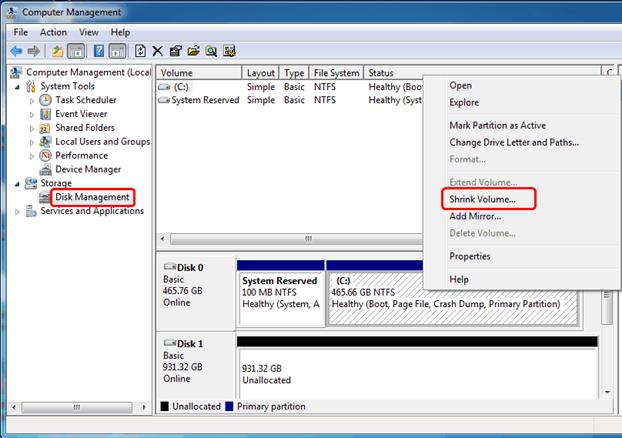
Creating partition enables you to make better use of the unallocated space. If you only have two partitions on your disk, with one for operation system and the other is to save data, the disk operation probably can’t meet your demands to manage the data. If you create partition to make a better category of the partition space, you will find it easier.
Also read: how to shrink volume
How to Create Partition on Windows Server 2012 with Disk Management
The first way to manage partitions is the Windows Disk Management, which is a Windows built-in function. You can right-click “My Computer”, choose “Manage” option, enter “Disk Management”. But for creating partition, Disk Management tool is unable to make it. 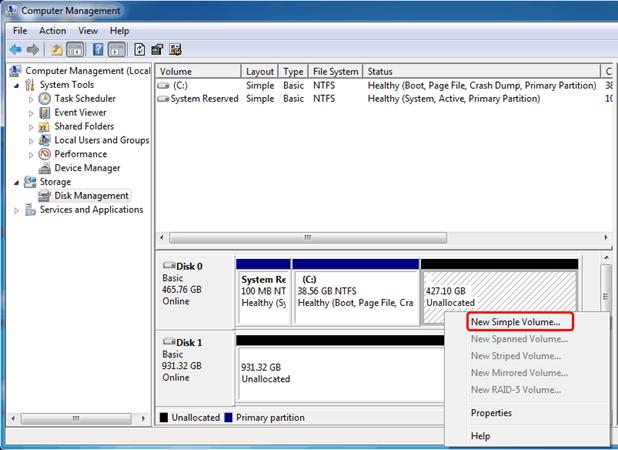
How to Create Partition on Windows Server 2012 with Command Prompt
Notice: use command prompt to create partition will format the disk, if you have important data on it, you need to make a backup or choose another way.
1. Press “win+R”, type “CMD” in the Run window, press Enter to go.
2. Type “diskpart” in the command window.
3. Type “list disk”.
4. Type “select disk 1” to choose the disk in which you want to create partitions.
5. Type “clean” to erase all the data on the disk.
6. Type “create partition primary size=30000”.
7. Type “format quick”
8. Type “active”
9. Type “create partition extended size=70000”
10. Type “create partition logical size=10000”
11. Type “create partition logical”
Create Partition on Windows Server with Reliable Partition Tool
Here I will recommend a better way to create partitions on Windows system, use partition manege tools to make it. Here is a safe and effective one, IM-Magic Partition Resizer Server, if you use Windows 11/10/8/7/XP/Vista, you can use the free edition to create partitions on your computer.
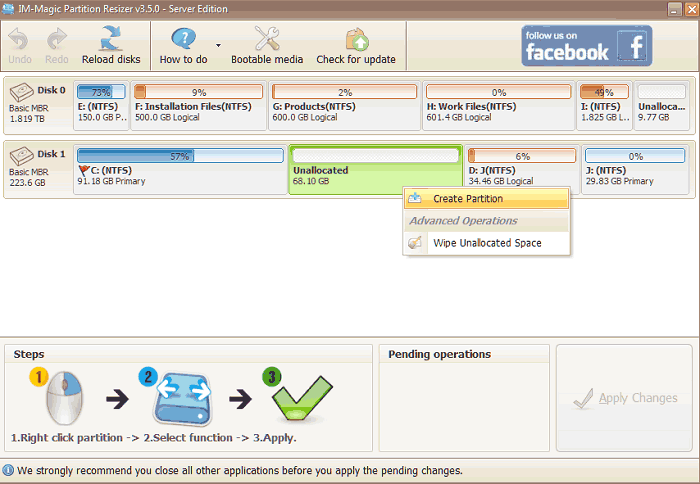 Free to create partition on Windows with free partition tool
Free to create partition on Windows with free partition tool
You can download IM-Magic Partition Resizer on your computer, run the program, then you can see a list of your disk partitions, you can right-click the unallocated space, choose “Create Partition” to go, then apply the changes.

More Related Articles You May Like
Related Product
- IM-Magic Partition Resizer Server - Partition space redistributing software that works for Windows Server 2003-2025.

