How to Extend C Drive Space in Windows Server 2019 - 3 Ways
Video Tutorial: How to Extend A Partition on Windows Server OS
Summary
If you want to extend your partitions easily, sometimes you can merge the partition with another one which has a lot of unallocated space there. This article will show you how to use the easiest way to merge your partitions.
3 Ways to Resize C Drive on Windows Server 219
- The Scenario: Server 2019 C Drive is out of Space
- Way 1- Free up the C Drive Space without software (No data loss)
- Way 2 - Add Disk Space to C Drive in Window Server 2019 with Disk Management (Backup or data loss)
- Way 3 - Extend C Volume on Windows Server 2019 with Partition Manage Tool (No data loss)
Server 2019 C Drive is out of Space
With the increasing demand for stable and fast server performance after the first installation, you will find your server 2019 system partition C drive is about to run out of the space , and your computer may run slower and slower. How to fix it?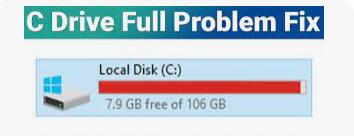
Here are at least 3 ways to expand your server 2019 partition with/without software.
#1 - Increase 2019 C Drive Free Space using Disk Cleanup (Without 3rd party software)
Note: This may free up several GB disk space.
How to increase the C drive space in Windows server 2019? When the computer operates, it will produce some temp files on your system drive, after some time, these files can occupy a lot space. So first of all, you can delete some temp files and useless data on the system drive to free up the C drive space .
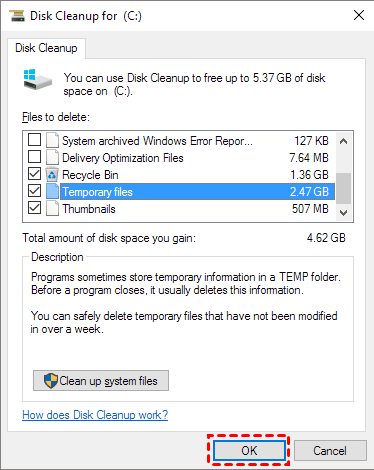
Steps to clean temp files for c drive to add free space to c drive:
- 1, Open your computer, Right click C drive in THIS PC ->Go to option 'Properties'
- 2, Click on Disk Cleanup in the property tab options
- 3, Click the suggested columns (in the above image) to clean and free up c drive space
Also read: how to run disk cleanup on server 2019
Then you can uninstall some useless programs to free up space. You can also try some clean up programs to help you.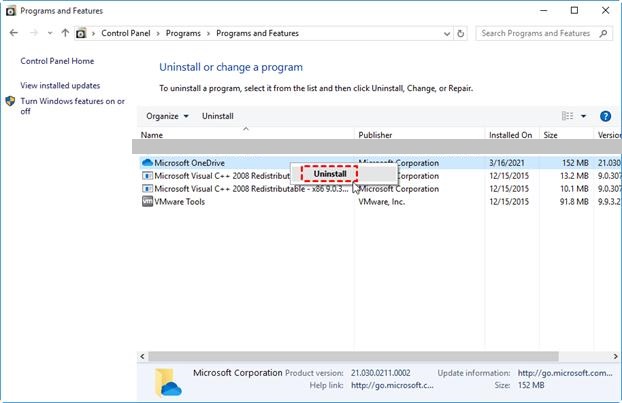
#2 - Add Disk Space to C Drive in Window Server 2019 with Disk Management
The second solution to increase the C drive is to add disk space to C drive in Windows server 2019 with Disk Management by the following options:
- 1, Shrinking volume on another big drive on the same disk or another disk if raid is built to create unallocated space.
- 2, Delete volume in Disk Management to create unallocated space
- 3, Add a new disk to Windows Server 2019 and redistribute the free space to c drive by using RAID array
Disk Management is system built-in partition manage tool, you can use this function to extend, shrink, format partitions.
Step1. Open disk management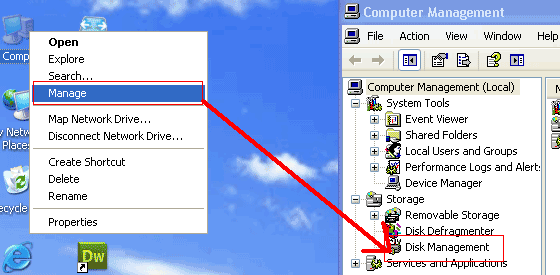
You can right-click the “Computer” and choose “Manage”, enter “Disk Management”, then you can have all your disk partitions on the list.
Step2. Right click the partition which is contiguous to c drive and Delete Volume. (Please do backup data to another drive at first since deleting volume would erase every file on the partition)
Note: If you do not want to delete volume, you may use 3rd party software Partition Resizer to redistribute disk space from one partition to another without losing data. (Disk Management 'Shrink Volume' would not work since the produced unallocated space is not contiguous to c drive, and disk management cannot move unallocated/partition)
Step3. Right click c drive and go to Extend Volume to expand server 2019 c drive in Disk Management after you deleted the c drive contiguous volume.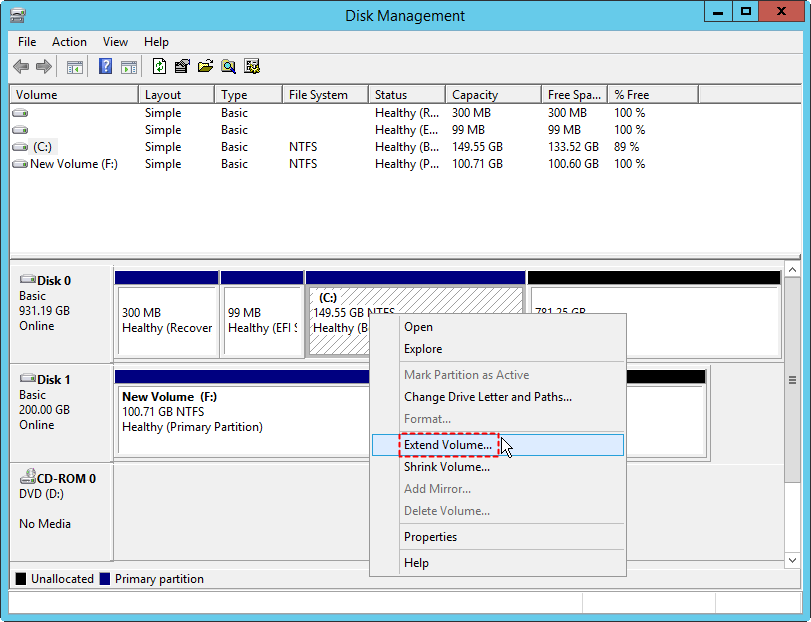
Note: Disk Management tool works only when your files system is NTFS, and you can not extend the partition if there is no unallocated space adjacent to the partition or when your c drive is fat32 partition.
How to fix the problem if your disk volume is NTFS or when the unallocated space is not adjacent to c drive?
Solution: Use Partition Resizer Server that can redistribute disk space without losing data and which can help redistribute unallocated space to any drive.
Also read: how to move unallocated space
#3 - Extend C Volume Server 2019 with Partition Manager Tool
What if the “Extend Volume” grayed out when you try to extend the C drive with Disk Management on Windows server system, especially when the unallocated space is not close to the c drive? Or when you want to extend c drive without losing data or formatting disk?
IM-Magic Partition Resizer Server will be the best choice to extend C drive space, which is 100% safe when extending the c drive, without formatting disk, without losing a single file, without reinstalling os, wthout repartitioning disk and get everything protected.
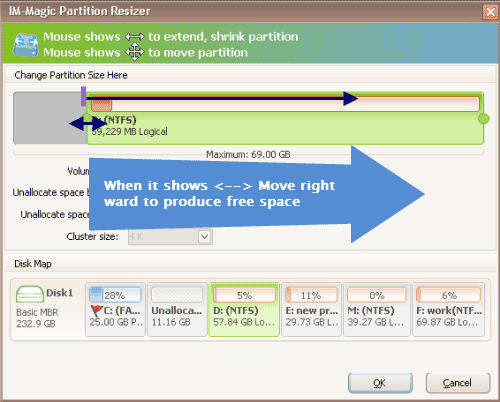 Extend partition when the extend volume greyed out on server 2019
Extend partition when the extend volume greyed out on server 2019
After you install it on your computer, you will see the partitions on the program window, then right click the C drive, choose “Resize/Move Partition” option, then you can move the mouse to change the disk space.
The key: you need to shrink a large volume to create unallocated space and move unallocated space to c drive with Partition Resizer Server.
[Guide] Steps to extend volume without data loss with Partition Resizer Server
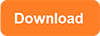 This step by step guide will show you the right way to extend any volume using IM-Magic Partition Resizer Server.
This step by step guide will show you the right way to extend any volume using IM-Magic Partition Resizer Server.
Step-1 Download install, and launch the program.
Step-2 Right click a large volume to produce unallocated space.

Steps to resize your disk partition
Step-3 Then right click c and drag the border to acquire the free space.


Steps to resize your disk partition
Step-4 Apply the changes.
Example: how to move unallocated space to c drive and get c drive extended

