C drive full, how to free up disk space on Windows Server 2019?
Summary
If you find server 2019 C drive is almost full or running out of space, you can find best solutions here to extend your system drive and make your computer run better.
Table of Contents
Server 2019 C Drive is full or C drive runs low disk space
You see a red bar on you C drive and a pop up message says “Your C drive is full”. A very common issue that we face and it is very simple to resolve the issue. You need to free up space in your C drive and if you want to increase the space in C drive, you can use the windows built-in or different freeware software to extent your partition.
The overall performance of your computer is badly affected when the C drive becomes full. It slows down your computer and Internet, the installed programs run slowly and you cannot install or update windows updates.
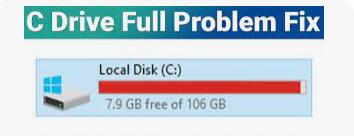 Server 2019 C drive is running out of space
Server 2019 C drive is running out of space
Reasons and solutions to free up disk space on server 2019 without software (May increase several GB space)
There are many reasons that make your C drive full. You can check the below points and take appropriate action to resole the issue:
1) The recycle bin is holding large number of files and eating large space. Empty or delete all the files from recycle bin.
2) The Internet browsing generates lot of temp and cache files. You just need to clear them.
3) The temporary files and directories are created when you installed a program or run windows updates, and sometimes the system does not delete these file which are no longer required after installation. You can delete all these files by running disk cleanup. This clears most of the unwanted files from the disk.
4) The profile temp folder also holds most of the unwanted temporary files. Go to Run and type %temp%, and delete all the files. You can remove files, which are currently in use later.
5) Run a scan on your C drive and check if it is infected with virus.
6) If there are applications that you do not use or you do not require, you can simply uninstall them and gain space on your drive.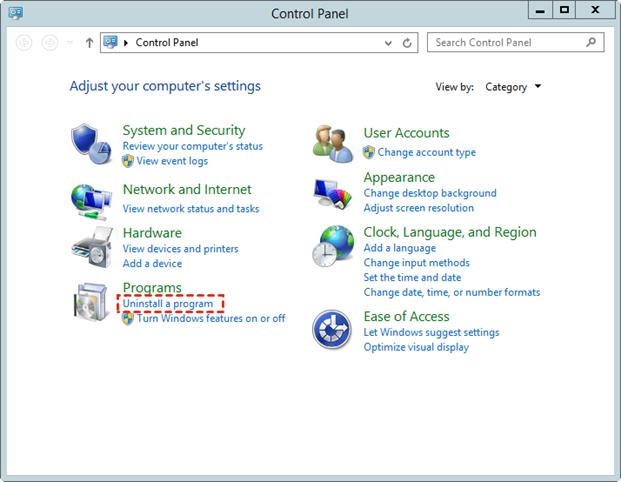
7) If you have enabled shadow copy in your windows, delete the previous copies and keep the latest ones.
How to delete the oldest version of windows backups using disk shadow
8) The further step that you can take is reset the page size of your virtual memory
9) You can also customize the size and path of your recycle bin to save space on your c drive.
10) Turn off system protection which may take thousands of MB disk space for the protection. (Usually we would recommend you expand the size of your c drive instead of disabling system protection.)
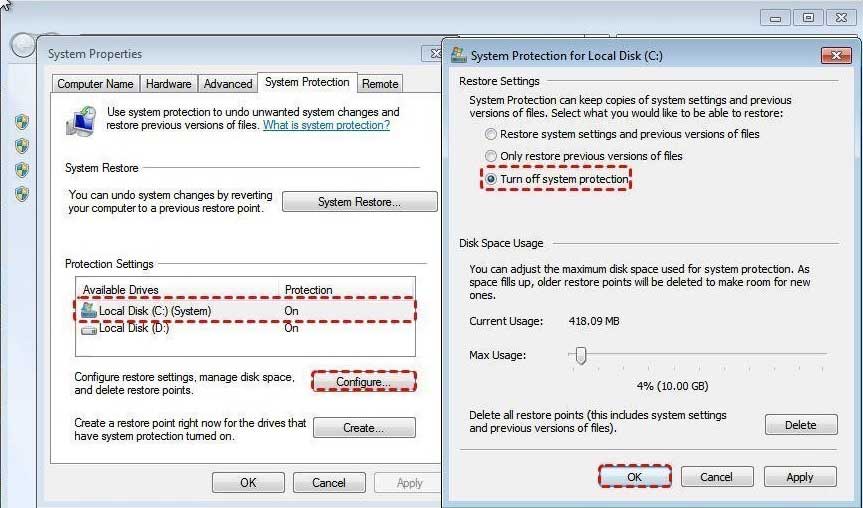
Extend C Drive of Windows Server 2019 (Add 100+GB to c drive)
If you are still unable to release more space then that means your C drive needs to extend. You must add more space to accommodate new files and programs. The fixes vary with/without contiguous unallocated space.
Expand c drive with contiguous unallocated space with Disk Management (with limits)
The built-in Disk Management in Windows does this job, however it has limitations and requires technical skills to understand the process.
Here are some of the limits and requirements when extending the C drive using Disk Management:
- You can only extend the C drive if there is unallocated space adjacent to it on the same disk. This means that the unallocated space must be next to the C drive partition and there should be no other partitions in between.
- You cannot extend the C drive if there are partitions, such as recovery partitions or OEM partitions, between the unallocated space and the C drive partition.
- You cannot extend the C drive if the disk is a dynamic disk. You can only extend the C drive if the disk is a basic disk.
- The unallocated space must be on the same physical disk as the C drive. You cannot extend the C drive using unallocated space on another disk.
If you meet these requirements, here are the steps to extend the C drive using Disk Management:
- Open Disk Management by right-clicking on the Start menu and selecting Disk Management.
- Locate the unallocated space on the disk.
- Right-click on the C drive partition and select Extend Volume.
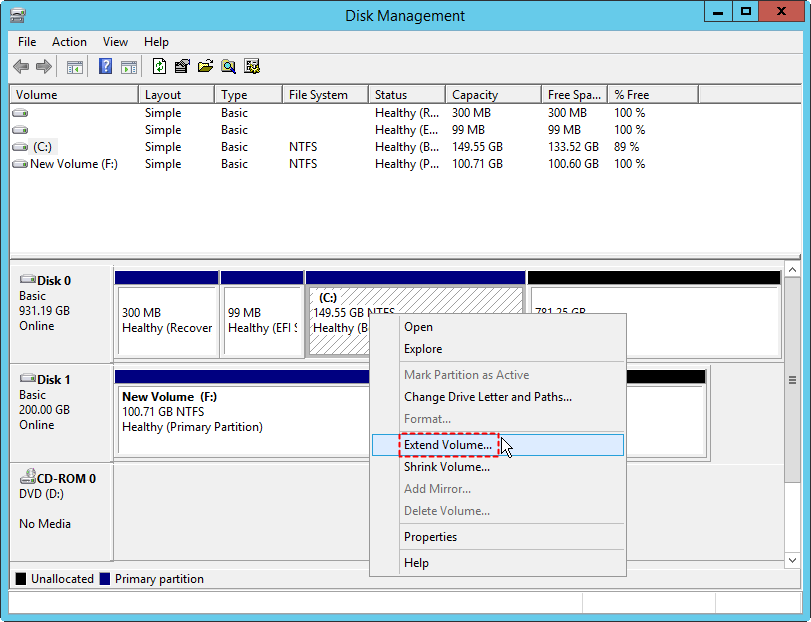
- Follow the wizard to extend the C drive using the unallocated space.
-
Once the process is complete, you should see the C drive partition size increase.
Note that if you are unable to extend the C drive using Disk Management, you may need to use a third-party disk management tool or consider moving data to an external drive to free up space and then delete the c drive contiguous partition.
There are many freeware available that are every simple to use and perform many disk management tasks if you are using Windows PC Platform like Windows 10 or Windows 7. However, the c drive extending is not available on Windows Server 2019, you may need a safe and reliable tool to do the job.
Extend Your C Drive with IM-Magic Server Edition
This tool not only helps in extending your drive but it also cleans up your drives and saves your time. You can extend, clean, resize, shrink, defragment, create partitions and perform other useful tasks from IM-Magic Partition Resizer server. This tool is made for all the versions of Windows server and equipped with features like extending the partition in 1 second, expanding the server boot system, roll-back which keeps your data secure even if the system goes for shut down accidentally.
[Guide] Steps to extend volume without data loss
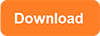 This step by step guide will show you the right way to extend any volume using IM-Magic Partition Resizer Server.
This step by step guide will show you the right way to extend any volume using IM-Magic Partition Resizer Server.
Step-1 Download install, and launch the program.
Step-2 Right click the large volume to produce unallocated free space.

Steps to resize your disk partition
Step-3 Then right click c and drag the border to acquire the free space.

Steps to resize your disk partition
Step-4 Apply the changes.
IM-Magic SERVER edition is available for download and have different editions for all Windows servers.
More Related Articles You May Like
Related Product
- IM-Magic Partition Resizer Server - Partition space redistributing software that works for Windows Server 2003-2025.
