How to Free Up Disk Space on Server 2008 R2 (Clean, Add, Redistribute)
Summary
Server 2008 in low disk space? Don’t worry, you can free up disk space on server 2008 r2 without data loss, or you may redistribute disk space on server 2008 r2 without formatting.
Table of Contents
Server 2008 C drive is in low disk space how to fix
The “low disk space” pop up on the windows server 2008 R2 indicates that there is not enough space available in the system drive C. As, the main reason why people prefer using Windows SBS series is because of its added features and updates, there must be a certain amount of space available in c-drive to handle these features. Nonetheless, low disk space can slow down the system, accumulate it with viruses, and crash any application or system programs including OS itself.
Free Up Disk Space Server 2008 r2
In such case, it is recommended to free up disk space on Server 2008 R2. You can free up the disk space on Server 2008 with the following methods
Disk Cleanup Utility
Disk Cleanup is a built-in function of Windows Server 2008 R2 that rearranges the data available on the disk and free up disk space to much extent. Follow these steps to free up disk space using disk cleanup
Open Windows Explorer > Right Click on the drive with low space > Click on Disk Cleanup.
Or simply press Windows+R and type “cleanmgr”
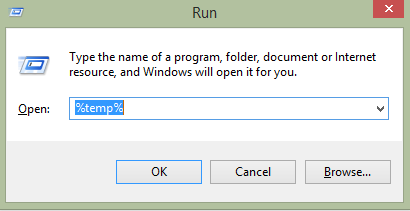
Complete the process to free up disk space
Empty Recycle Bin
Many people will delete a lot of files, programs, and cache from the computer every day but fail to empty the recycle bin. The programs in the recycle bin still consume c-drive space. Therefore, it is recommended to empty recycle bin every now and then to free up system drive.
Delete Unused Programs
Uninstalling the unused and unnecessary programs is another way to go. Your computer is already busy in undertaking useful operations so why accumulate the RAM with unnecessary programs.
Go to control panel
Open Add/Remove Programs utility
Remove the unnecessary programs
Some application programs may still contain their associated folders in c-drive. It is recommended to manually delete the files & folders manually from c-drive.
Manual Measurements
If you still fail to free up enough disk space on Windows Server 2008 R2, then you may have been utilizing your disk space wrongly all this time. Follow the below steps to effectively solve the low disk space problem
Separate the data from the system files by making separate drives. Make separate partitions for different types of data. This helps in effective yet quick backups.
Delete the cache and download folder regularly.
Utilize a small amount for Windows Backup and Restore Point.
Extend C-drive Windows Server 2008 R2
There are two ways of extending c-drive on Windows Server 2008 R2 i.e. disk management or using a third-party partition resizer software.
Disk Management
Extending c-drive is the best way to go if you cannot free up a considerate amount of space from the above steps. Follow these steps to extend c-drive using Disk Management
Open the disk management by Start > Administrative Tools > Disk Management
Right click on the partition with enough space to shrink and add space to c-drive
Enter the amount of space you want to shrink and separate from the data partition.
The separated space will be grayed out and is called unallocated space.
Now click on the c-drive and add the unallocated space to it.
Note that unallocated space can only be added to c-drive if it is present adjacent to the c-drive. If there is another partition between unallocated space and c-drive, disk management cannot help you there.
Resize Partition with Third-Party Software: IM-Magic Partition Resizer
On the other hand, IM-Magic Partition Resizer gives you more access to handing disk operations without any limitations. You can separate the unallocated space and move it past other partitions to add to c-drive. Follow these steps and see how it works.
Download, install and open the IM-Magic
Right click on the partition you want to shrink and click on “Resize/Move”
Drag the cursor on the storage-bar to the left to shrink the space
 Steps to resize your partition when you can not extend volume
Steps to resize your partition when you can not extend volume
Press OK and this space will be marked as unallocated space
If there is any other partition between the system partition and unallocated space, keep moving the unallocated space to the left of each partition until it reaches adjacent to c-drive
Right click on c-drive and acquire the unallocated space
 Steps to resize your partition when you can not extend volume
Steps to resize your partition when you can not extend volume
It’s done!
While IM-Magic Partition Resizer Server Edition allows you to shrink, extend, and resize the partitions, the IM-Magic Partition Resizer Unlimited Edition gives you more access to disk operations. Click here and learn more about different versions of IM-Magic.
Also read: how to increase c drive server 2025
More Related Articles You May Like
- Resize/shrink/delete partition in Windows server 2016 disk management
- How to repartition server 2012 r2 without data loss
- How to shrink volume and extend c partition on server 2008 r2
- How to Repartition/Resize C Drive Server 2012 Without Formatting
- How to Delete Temporary Files Windows Server 2008 R2
Related Product
- IM-Magic Partition Resizer Server - Partition space redistributing software that works for Windows Server 2003-2025.

