How to Delete Temporary Files Windows Server 2008 R2
Summary
If your C drive is full of useless files, you can find solutions here to delete temporary files in Windows server 2008 r2 to free up disk space or you may also extend the partition with Windows built-in tools or a 3rd party tool.
Table of Contents
- C Drive is Full
- How to Free Up Space on C Drive (Windows Server 2008 R2)
- How to Delete Temporary Files on Windows Server 2008 R2
- How to Clear Cache in Windows Server 2008 R2
- Extend C Drive with IM-Magic Partition Resizer
- Understanding Disk Cleanup Utility and Disk Management
- Additional Tips for Managing Disk Space on Windows Server 2008 R2
C Drive is Full
Windows Server 2008 R2 provides robust performance but can quickly fill up due to updates and temporary files. This can cause low disk space issues, slowing down processes and potentially leading to system crashes. Managing disk space by safely deleting temporary files is a safe solution.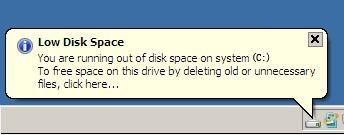
How to Free Up Space on C Drive (Windows Server 2008 R2)
Use these methods to free up space on the C drive:
- Delete temporary files
- Use Disk Cleanup
- Remove unnecessary programs
Read more: How to Free Up Disk Space on C Drive Server 2008
How to Delete Temporary Files on Windows Server 2008 R2
Deleting temporary files on Windows Server 2008 R2 can significantly free up disk space. Here are two main methods for safely deleting these files.
Method 1: Delete Temp Files Using Run Command
This method provides direct access to temporary file folders:
- Press Windows + R to open the Run dialog.
- Type %temp% and click OK. This opens the folder containing temporary files created by user processes.
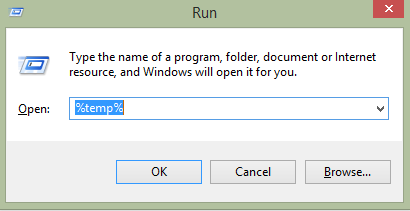
- Press Ctrl + A to select all files and Delete to remove them.
- Repeat steps 1-3 but type temp (without the % symbols) this time. Confirm deletion if prompted.
Note: Some files may be in use by the system and won’t delete. Simply skip those files.
Method 2: Use Disk Cleanup Utility to Delete Temporary Files
Disk Cleanup is a built-in utility that removes temporary files, cached data, and system error reports, freeing up disk space.
Step 1: Enable Disk Cleanup
- Open Control Panel and go to Programs and Features.
- Click Turn Windows Features on or off.
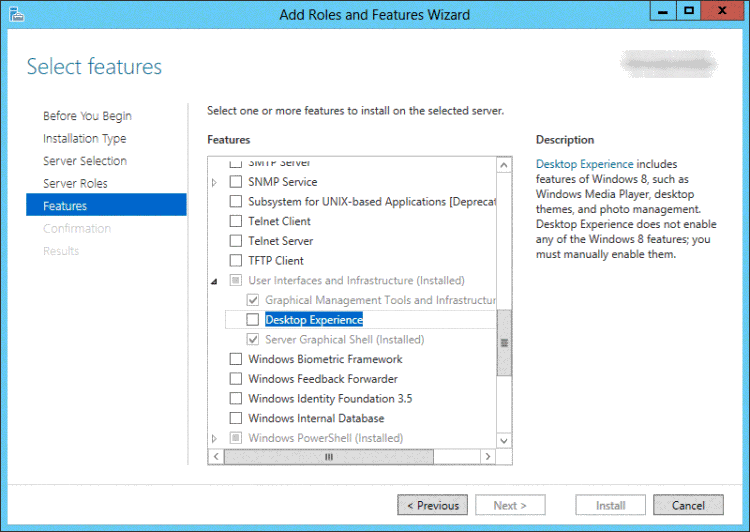
- Check Desktop Experience, click Next, and then Install.
- Restart the server to activate Disk Cleanup.
Step 2: Run Disk Cleanup to Delete Temporary Files
- After restart, open Computer from the desktop.
- Right-click C Drive and select Properties.
- In the Properties window, click Disk Cleanup.
- Select file types to delete, such as Temporary Internet Files and System error memory dump files.
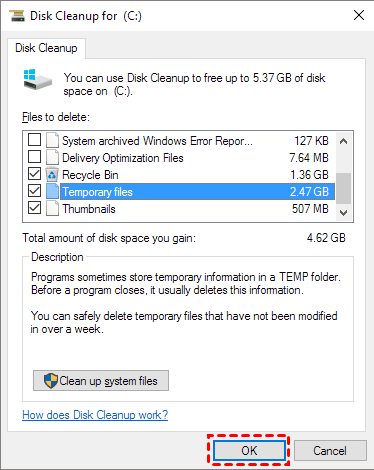
- Click OK and confirm to delete selected files.
Also read: how to enable disk cleanup server
Method 3: Scheduled Automatic Cleanup of Temp Files
Setting up automatic cleanup of temp files can save time and keep the system running smoothly. Here’s how to schedule this:
- Open Task Scheduler from the Control Panel.
- Select Create Basic Task from the right menu, and name your task (e.g., "Automatic Temp File Cleanup").
- Choose a schedule (daily, weekly, or monthly).
- Select Start a Program as the action and type cmd.exe in the Program field.
- In the Add arguments box, enter:
/c "del /s /q %temp%\*"to automate the deletion of all temp files. - Click Finish to set up the task.
Additional Notes on Deleting Temporary Files
- System Temp Folder: Besides user temp files, the system temp folder (
C:\Windows\Temp) also contains cache and logs. It’s safe to delete files from this folder periodically. - Browser Cache: Consider clearing browser cache if the server uses web-based applications that may store temporary files, especially in Internet Explorer or Edge.
- Monitoring Disk Space: Use Performance Monitor in Windows Server to track disk space usage trends and set alerts if free space drops below a certain threshold.
How to Clear Cache in Windows Server 2008 R2
To delete cache files, you can use the following methods:
- Clear browser cache manually
- Use Disk Cleanup to remove system cache
- Clear application-specific cache if the server runs web or database applications
Note: Deleting temp files or disk cleanup may only save several GB disk space for your computer, if you want to extend c drive with more space, IM-Magic Partition Resizer Server can help redistribute unlimited GB from another drive(or unallocated space) to c drive.
Extend C Drive with IM-Magic Partition Resizer
If freeing up space isn’t enough, consider using a partition resizer. IM-Magic Partition Resizer allows you to extend, shrink, create, and move partitions securely without data loss. It can also help migrate OS to a larger disk.
Also read: how to migrate os to larger disk
Understanding Disk Cleanup Utility and Disk Management
Disk Cleanup is an essential utility that removes temporary files, internet cache, and more. Disk Management allows advanced operations like resizing and creating partitions.
Additional Tips for Managing Disk Space on Windows Server 2008 R2
Consider the following for efficient disk management:
- Set Disk Quotas: Limit storage usage per user to prevent drive filling.
- Enable Storage Spaces: Create storage pools for efficient allocation.
- Automate Cleanup Schedules: Schedule regular cleanups for consistent space management.
Also read: 3 Ways to increase c drive server
Related Product
- IM-Magic Partition Resizer Server - Partition space redistributing software that works for Windows Server 2003-2025.
