Free to Split C Drive into Multiple Partitions without Losing Data
There are many ways to partition the c drive without formattting or losing data in Windows 11/10/8/7 or Windows Server 2003/2008/2011/2012/2016/2019/2022...
Way 1 - Split C Drive without Losing Data with Partition Resizer Free
When Windows Disk Management does not have ability to shrink partition, or when shrink volume greyed out for c drive you can use IM-Magic Partition Resizer Free to perform C partition resizing. It is free partition software for Windows XP Vista 7 8 10 11, so you can use it to split C drive into multiple partitions without deleting any file or doing any harm to Windows system.
Video: Shrink C Drive and Create Partitions
Also read: how to shrink C and create D drive
For Windows 11/10/8/7 => Download Partition Resizer Free [100% Free]
For Windows Server 2025-2003 => Download Partition Resizer Server [Free Demo]
Way 2 - Shrink C Drive and Create Partitions on Windows 10, 8, 7 without Data Loss (Disk Management)
If you’re using Windows 7, Windows 8, or Windows 10, you can split the C drive into multiple partitions without additional software. Windows includes a built-in Disk Management tool that allows you to resize and create new partitions on your hard drive. Follow these steps to split the C drive:
Steps:
Step 1: Open Disk Management on your computer, right-click the C drive, and select Shrink Volume.
Step 2: Specify the amount of space to shrink from the C drive, then click the Shrink button to create unallocated space.
Step 3: Right-click the unallocated space and select New Simple Volume.
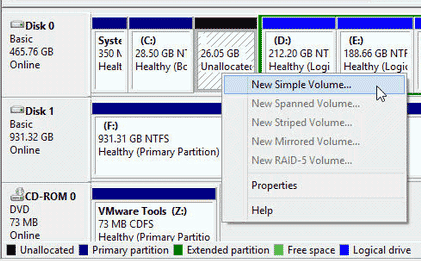
Step 4: Assign the amount of space for the new partition, and format it to create a new volume.
Step 5: If unallocated space remains, repeat steps 3 and 4 to create additional partitions.
Important Notes:
- No need to back up data, as this process won’t affect existing files.
- This method does not impact the Windows operating system.
- Ensure there’s enough free space on the C drive to avoid running out of space on C and potentially slowing system performance.
Additional Tips for Disk Partitioning:
When adding a new hard drive to your PC, you may want to split it into multiple partitions like C, D, E, and F. Even with existing hard drives, you can partition larger volumes to allocate space more effectively. Be mindful to avoid data loss when partitioning, especially on drives with essential files. This guide will show you how to split the C drive safely without affecting stored data or the operating system.
Why Split Drives on Windows?
Splitting a large disk into smaller partitions can help organize files, create dedicated data spaces, and manage storage more efficiently. For example, if your PC has only two partitions (one for the OS and one for data), creating more partitions may offer better organization and flexibility.
It’s generally recommended to prioritize splitting large data partitions over system partitions to maintain adequate free space on C. However, if your C drive has excess free space and other partitions are running low, you can safely split the C drive using Disk Management or a free tool. Different Windows versions may require slightly different steps, but Disk Management is a versatile tool available across all versions for partitioning needs.
FAQs
Question: How to partition the C drive in Windows 11/10/7 without formatting?
Answer: You can partition the C drive without formatting by using Disk Management or a free tool like IM-Magic Partition Resizer. Both options let you shrink the existing C drive and create new partitions from the unallocated space without losing any data.
Question: How to partition a laptop hard drive in Windows 11, or split the C drive into multiple drives?
Answer: In Windows 11, use Disk Management or IM-Magic Partition Resizer to shrink the C drive and create additional partitions. Disk Management provides a simple way to partition, while IM-Magic offers more flexibility with the same no-formatting benefit.
Question: How to divide the C drive into D and E?
Answer: To divide the C drive into D and E, use Disk Management to shrink the C drive and create unallocated space, then assign two new volumes (D and E) to this space. IM-Magic Partition Resizer can also accomplish this without data loss or formatting.
To use IM-Magic Partition Resizer to shrink the C drive, right-click the C drive in the software and drag its border to reduce its size. Next, right-click the unallocated space to create a new volume D with your desired storage size, and then right-click the remaining unallocated space again to create volume E. Finally, click "Apply Changes" to shrink the C drive and create volumes D and E without losing data.
More Related Articles You May Like
- free to merge unallocated space to c drive without losing data on windows - add unallocated space to windows xp, vista, 7 8 10 c drive for free without data loss...
- free to optimize windows 10 performance - how can you improve the performance of windows 10 operating system with free solutions...
- free to combine hard drive partitions in windows 10 - how to combine hard drive two or more partitions together on windows 10...
- windows 10 upgrade failed without enough free space on c drive - free to fix the problem that c drive low disk space causing windows 10 upgrading failure...
Related Product
- IM-Magic Partition Resizer Server - Partition space redistributing software that works for Windows Server 2003-2025.