[FREE] Convert Disk MBR to GPT on Windows 11/10/8/7
Summary: This tutorial is using free tool IM-Magic Partition Resizer to convert MBR disk to GPT disk for free without losing data plus a guide to convert the OS disk mbr to gpt with Windows built-in tool mbr2gpt command.
Free Software to Convert Disk MBR to GPT without losing data (Non-OS Disks) [OS disk to GPT is in Part2]
If you want to convert MBR to GPT disk without losing data in Windwos 11/10/8/7. IM-Magic Partition Resizer Free has the function of MBR to GPT Converter that ensures 100% no data loss with only a few simple clicks. You can follow the steps below to convert MBP to GPT disk. (Converting OS disk to GPT is in Part2)
Video: How to convert disk gpt using free tool
For Windows 11/10/8/7, dowload free software => Download for Win 11-XP [Free Software]
For Windows Server 2025-2003, Download free Demo => Download for Win Server [Free Demo]
IM-Magic Partition Resizer Server works as an MBR to GPT Converter for all Windows Server 2003/2008/2012/2016/2019/2022. (Free trial)
Step 1:
Download, install and run IM-Magic Partition Resizer Free Version which is totally free for home users.
Right click the disk you want to convert and choose "Convert to GPT Disk".
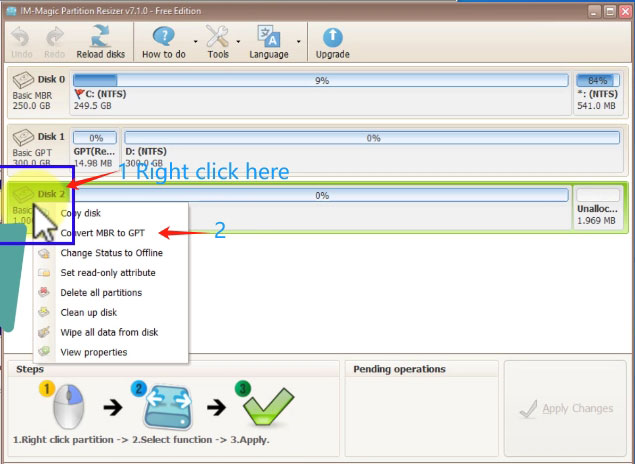
Step 2:
Click "OK" in the information box.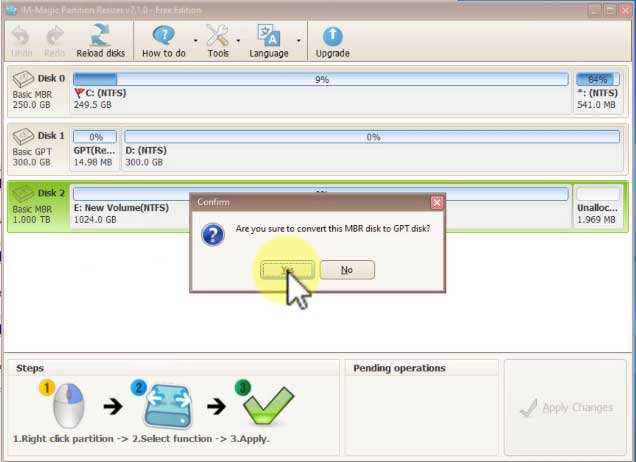
Step 3:
Click "Apply" in the software to accomplish the converting.
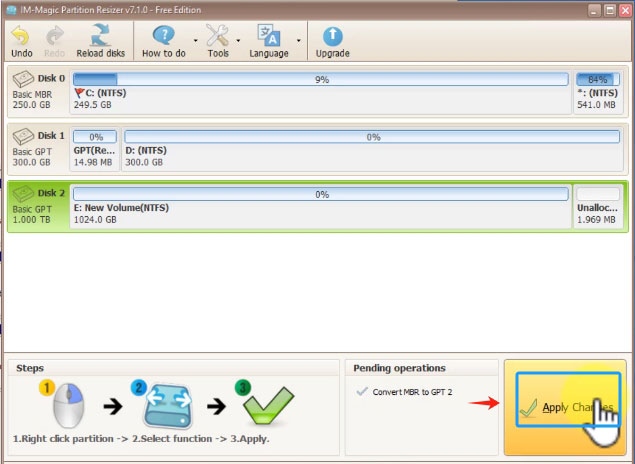
Pay Attention
IM-Magic Partition Resizer is a completely free program that enables you to convert MBR to GPT disk effectively and easily without losing data. However, after converting, you cannot convert the GPT disk back to MBR disk.
Note: For disks with a system/boot partition, use Windows’ built-in MBR2GPT command (see below)
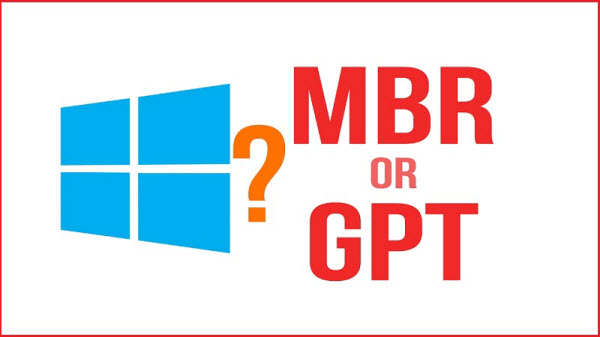
How to Convert Disk That Runs System Volume to GPT Without Losing Data
Video: How to change disk mbr to gpt using MBR2GPT in disk cloning (OS disk included)
Note: If your OS disk encounters issues when upgrading to a GPT disk, consider upgrading to another disk using IM-Magic Partition Resizer with its Clone Disk or Migrate OS Wizard option. See details: How to upgrade to a larger disk
(Note: The mbr2gpt command can only work on OS boot disk. Or it would report error: disk layout validation failed for disk 0. It also requires a BIOS setting change from LEGACY to UEFI. If you do not know how to change BIOS on your computer, we recommend using free software like Partition Resizer to change the disk to GPT instead of using the command line method below).
Be cautious: The following command directly converts the OS disk to GPT, and you will need to change its BIOS setting to make your OS bootable.
CMD:
mbr2gpt /convert /disk:Disk1 /allowFullOS
mbr2gpt /convert /disk:DiskID /allowFullOS (It automatically convert disk 0)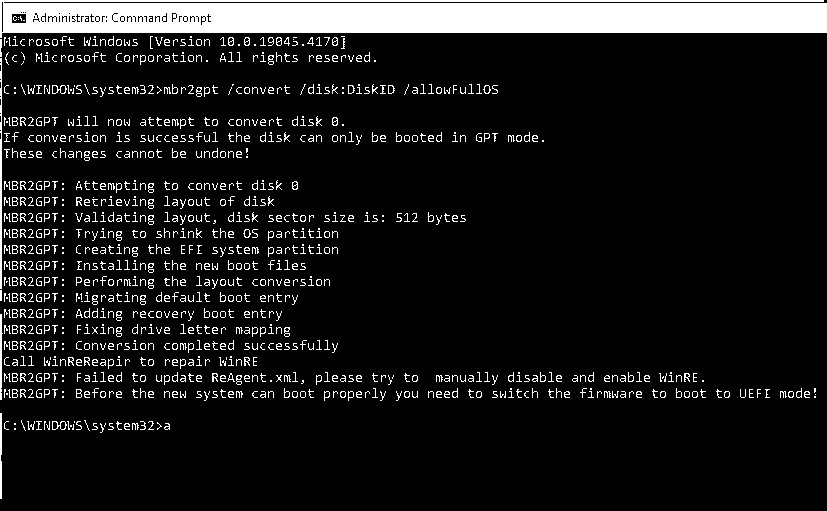
MBR2GPT will fail if
- There are extened partition on your disk
- There are over 4 partitions on your disk, you need to delete one (Backup partition at first)
- There are hidden OS reserved partition that you did not count it into 4
- There are recovery partition on your disk
- Your disk is not OS disk
mbr2gpt /convert /disk:DiskID /allowFullOS (This command converts the OS disk to GPT directly. Exercise caution, as it can render your OS unbootable if you're not familiar with changing the boot mode to UEFI in BIOS. I tested this command and it rendered my VMware OS unbootable since accessing the BIOS in VMware is challenging).
For example, if you wish to convert Disk 1 to GPT, you may type:
mbr2gpt /validate /disk:1 /allowfullos
mbr2gpt /allowfullos /convert
mbr2gpt /convert /disk:Disk1 /allowFullOS
Earlier, there wasn't any way to convert MBR to GPT without facing loss of any data on the present drive. However, Windows introduced a new tool in the form of MBR2GPT during the Creators update to work as a solution to the issue. It can change the drive's partition style in less time.
Steps to follow:
Step 1: First, you need to get your hands on the disk number to utilize while assigning commands for MBR2GPT. To get the disk number start by pressing Win Key + R; it will open the Run box wherein you have to type 'diskmgmt.msc and press Enter for opening Disk Management.
Step 2: Now locate the disk for Conversion in Disk management and go ahead by making a note of the disk number. Suppose, if Disk 0 is the target disk, your number will be 0.
Step 3: Now, again, press the Win key + R and type 'cmd,' then go ahead by pressing Ctrl + Shift + Enter. It will open Elevated Command Prompt.
Step 4: Herein, you need to make validation for the disk requiring Conversion type the command below and press Enter.
‘Mbr2gpt /validate /disk:*enter previously noted disk number here* /allowFullOS’
Step 5: Once you get success at disk validation, start the Conversion by typing the command below and pressing Enter
‘Mbr2gpt /convert /disk:*enter previously noted disk number here* /allowFullOS’
Step 6: Once there is a successful Conversion, you have to change the firmware, and for this, you have to use UEFI instead of BIOS. The steps for this process may differ as per the motherboard of your device, but generally, you can press the BIOS key before starting the whole process and make changes to the boot type to make it UEFI from Legacy Mode.
It will enable you to enjoy new GPT format benefits.
Possible error: Disk layout validation failed for disk *
Also read: how to fix mbr2gpt disk layout validation failed
What is: mbr2gpt /validate /disk:* /allowfullos. (It is the command to test whether your disk is ready for using the mbr2gpt command. It would fail if your disk is not within certain conditions)
Our advice: Free tool Partition Resizer can help conver mbr to gpt without losing data with simple clicks and it has portable edition.

(100% Free for Windows 11/10/8/7/Vista/XP users to convert disk mbr to gpt without data loss)
Diskpart Convert MBR to GPT Command Prompt (Data Loss)
Here are the steps using cmd Diskpart for GPT convert with easy steps however it would cause data to be removed on the disk with this method.
Note: Diskpart command would erase all files on the disk when you type the following command lines to convert disk mbr to gpt. (There is another guide to use cmd convert mbr to gpt without losing data in the next part.)
1>. Type list disk to view the disk information.
2>. Type select disk n to select the disk that needs to be converted in GPT.
3>. Type convert gpt to convert the select disk into GPT disk.
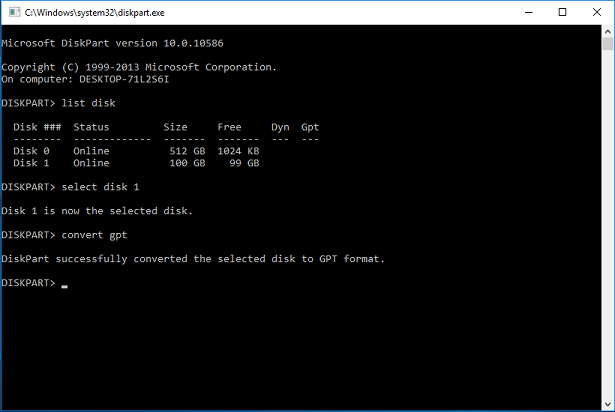
Convert MBR to GPT Command Prompt 'GPTGEN.EXE' or 'mbr2gpt' without Losing Data
Note: GPTGEN.EXE is a free open source software that you need to download it and install/put it on your computer. (You need to remember the drive (and its folder if needed), as it will be used in the Gptgen command.)
Download link:https://sourceforge.net/projects/gptgen/
Firstly, you need to know your disk number in Diskpart CMD or remember its number in Disk Management.
- Type 'diskpart'
- Type 'List disk'
- Type 'Exit'
Or remember the disk number in Disk Management? If it shows disk 1, then you will use 'physicaldrive1' in the foollowing part.
Run cmd again, start gptgen.exe by typing this in CMD: (If you do not know where you have installed/put the gptgen, the following command will not work, or you need to type the correct route for the gptgen)
The following cmd is the route where Gptgen was put under the desktop.
C:\Users\Administrator\Desktop\gptgen>
Gptgen.exe is able to convert disk from mbr to gpt without losing data with the following command prompt gptgen.exe
gptgen.exe -w \\.\physicaldrive1 (You need to replace 1 with the disk you want to convert)
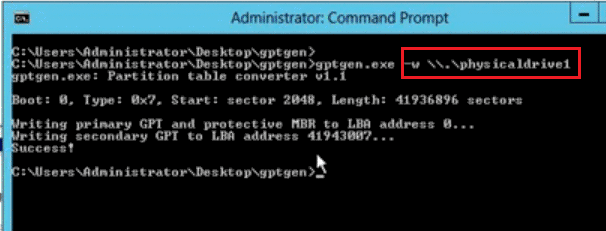
Video - how to use gptgen.exe command prompt to conver disk mbr to gpt without losing data
Possible error: (You can not enter the gptgen mode, you haven't downloaded the Gptgen.exe and there is no Gptgen on desktop.)
C:\>users\adminstrator\desktop\gptgen
The system cannot find the path specified.
Also read: how to use Gptgen to convert disk gpt
Part 4: Convert Disk MBR to GPT under Disk Management
Step 1 - Open disk management from Run, diskmgmt.msc; Or you may right click 'THIS PC' -> Manage -> Disk Management
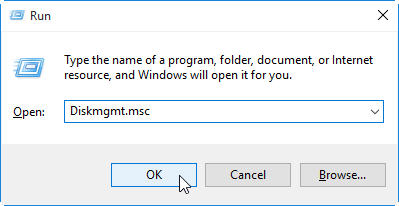
Step 2 - Delete all partitions on your disk by a right clicking the volume and go to 'Delete Volume' to get every partition deleted at first.
 Every volume shall be removed from the disk if you want to use disk management to convert gpt
Every volume shall be removed from the disk if you want to use disk management to convert gpt
Step 3 - Click disk on the left disk number icon, and a gpt convert option will show up.
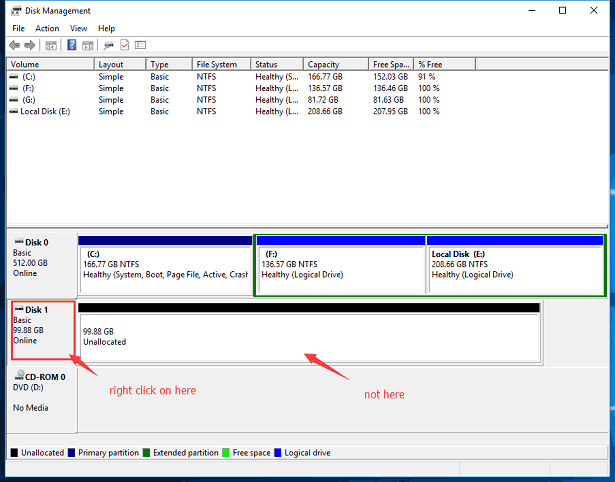
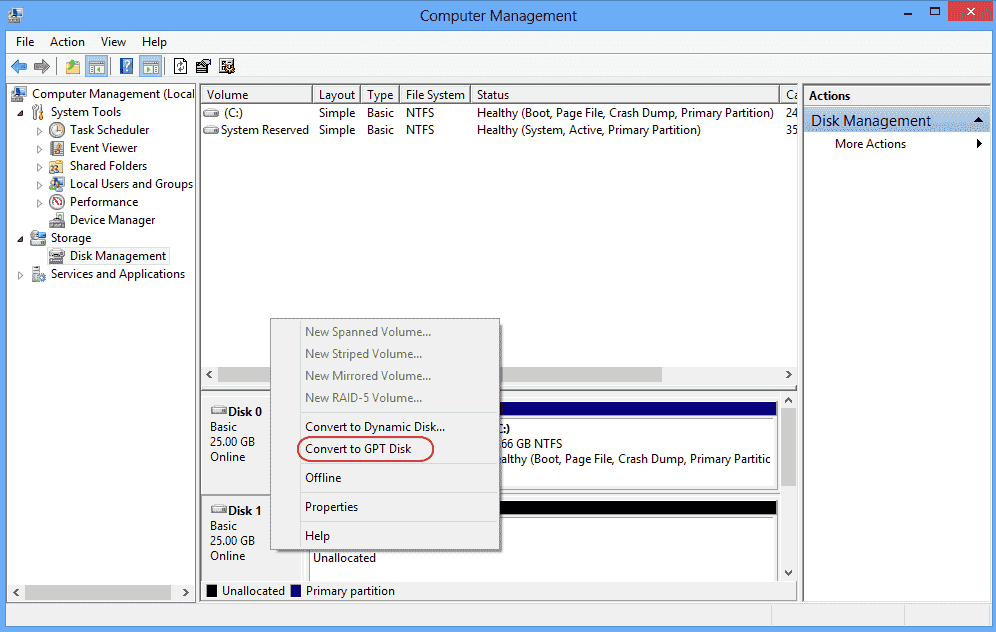
Also read: how to convert to gpt disk using Disk Management
Resource: Convert disk to gpt under disk management by Windows https://docs.microsoft.com/en-us/windows-server/storage/disk-management/change-an-mbr-disk-into-a-gpt-disk
FAQs
Question: convert mbr disk to gpt ubuntu
Solution: watch the following video to see how to convert disk from mbr to gpt with Gdisk in Ubuntu
Question: can you convert from mbr to gpt without losing data?
Answer: Yes, you may use free tool Partition Resizer Free to convert disk from mbr to gpt without losing files including the OS files and get your disk data partition and system partition untouched.
Question: is converting from mbr to gpt safe? -> It's safe to convert disk from mbr to gpt with a Partition Resizer or gptgen.exe.
Question: do you lose data when converting to gpt? -> No data loss with free Partition Resizer, even for the OS disk. However it would lose data if you use diskpart or disk management to do the gpt converting.
Question: how can I convert mbr to gpt without reinstalling windows?
Answer: You may use bootable version of free tool IM-Magic Partition Resizer to resize a disk that contains OS without reinstalling windows.
Question: Is it Possible to Convert Disk MBR to GPT in Disk Management, and How to do the Conversion
If you consider converting disk from MBR to GPT in disk management, you can do so with data loss in any Windows version. (!!!!!!converting disk from mbr to gpt would cause data loss in disk managment) You can utilize IM-Magic Partition Resizer Free as it has the functionality of converting MBR to GPT disk without any data loss.
Steps for Conversion:
Step 1: First, proceed with downloading, installing, and running IM -Magic Partition Resizer Free software, and by right-clicking on the disk to be converted, go ahead by choosing 'Convert to GPT Disk.'
Step 2: Now start the Conversion by clicking on OK.
Step 3: Now, click the Apply button to accomplish the Conversion.
Pro Tip: If a disk has a boot partition or system partition, you cannot convert it directly to GPT; otherwise, the PC will become unbootable. However, to make this work, you can use a bootable version.
Question: how do I convert mbr to gpt without losing data when installing windows 10?
This following video shows the steps to convert mbr to gpt using diskpart without data loss. This method is not easy as the previous mbr to gpt convert tool that can do the conversion without data loss too.
Video - how to convert disk to gpt when installing Windows 11/10/8/7
How to convert mbr to gpt during Windows installation?
- Step 1, Enter the OS installing wizard
- Step 2, Press SHIFT+F10 if you see the image boot the pc to dvd or usb key in UEFI mode and open the command
- Step 3, Type diskpart, and press enter
- Step 4, Type list disk
- Step 5, Type select disk 0 when your disk is 0 that you want to get it converted to gpt
- Step 6, Type clean
- Step 7, Type convert gpt
MBR to GPT Converter Software
IM-Magic Partition Resizer Free can work as mbr to gpt converter software which is free that you don't need to find some open source convert mbr to gpt if you do not specifically need it.
Why Convert MBR to GPT Disk?
MBR, namely Master Boot Record, is the first sector of a hard disk. Usually, MBR contains primary partitions, extended partition and logical partitions. MBR is widely used by lots of people, but sometimes, you may want to convert MBR to GPT disk due to some reasons. MBR has the following disadvantages:
- MBR disk only supports disk size up to 2TB
- MBR disk only supports 4 primary partitions at most, or 3 primary partitions plus 1 extended partition.
- MBR cannot exist in a media that cannot be partitioned.
Therefore, if the disk size is up to 2TB or if you want to create more than 4 primary partitions, you may need to convert MBR to GPT disk.
About GPT Disk
GPT, namely GUID Partition Table, provides a more flexible principle for partitioning a hard disk. GPT has been developed only a short time, but its advantages are visible. Therefore, more and more people are interested in learning more about GPT disk and want to convert MBR to GPT disk.
Sometimes, you may want to convert MBR to GPT. How much do you know about MBR and GPT disk? Well, when building a new hard disk in computer, you often need to format the new hard disk in order to make it available. When formatting the hard disk, Windows system will give you two options: MBR and GPT. Simply say, both MBR and GPT are two different modes of formatting your hard disk and both of them have their own advantages and disadvantages.
Advantages of GPT Disk
- GPT disk supports disk size more than 2TB
- GPT can support unlimited number of partitions
- GPT has no limitations to the size of partitions
- Every partition on GPT can have a same partition
Although GPT disk has those advantages, it also has its limitations that GPT cannot work on all Windows operating system. For example, Windows XP and Windows 2000 are unable to support GPT disk. If you don’t convert GPT to MBP disk on Windows which cannot support GPT disk, you will be unable to access data. Therefore, you can boot from a GPT disk only if your computer has an operating system Like Windows 7 or Windows Vista that supports GPT disk and the motherboard has an EFI BIOS.
More Related Articles You May Like
- Windows Server extend boot partition - it is a common but terrible problem that windows server pops up low disk space message on boot partition...Read more>>
- Windows 64bit extend disk partition - this page will introduce a partition software that can work on windows server 64 bit to extend system partition or data volume... Read more >>
- Gptgen use Windows 10
- disk layout validation failed for disk 0
Related Product
- IM-Magic Partition Resizer Server - Partition space redistributing software that works for Windows Server 2003-2025.