3 Free Methods to Permanently Erase Data on Hard Drive without Recovery
Summary
IM-Magic Partition Resizer is free to erase hard drive, wipe external usb drive without any chance of data recovery that could perfectly protect your privacy and erase data completely.
Freeware to Permanently Erase Data on a Hard Drive without Recovery
Is it possible to permanently erase hard drive data? If you want to wipe data on a hard disk without any chance of recovery, this article introduces free methods to erase a hard drive.
Brief overview of free methods to wipe out a hard drive or USB external disk:
- Erase a hard drive with a free disk partition wipe utility
- Erase a hard drive using Command Prompt (CMD)
- Physically damage the hard drive to prevent recovery
Method One - Use a Free Hard Drive Erasing Tool to Wipe Partitions Permanently (Safe for Future Use)
Partition Resizer is a free disk wiping tool that can permanently remove data by filling sectors with zero, ensuring no data recovery. This helps protect your privacy by completely erasing every byte of data.
Download this disk wiping utility on your Windows PC to start erasing data. It supports Windows XP/Vista/7/8/10/11. If you need to remove data from Windows Server hard disk volumes, you can download the server edition.
Step 1: Download & Install Partition Resizer on your PC, then open the program and right-click the disk partition you want to erase. Select the ‘Wipe Partition’ option.
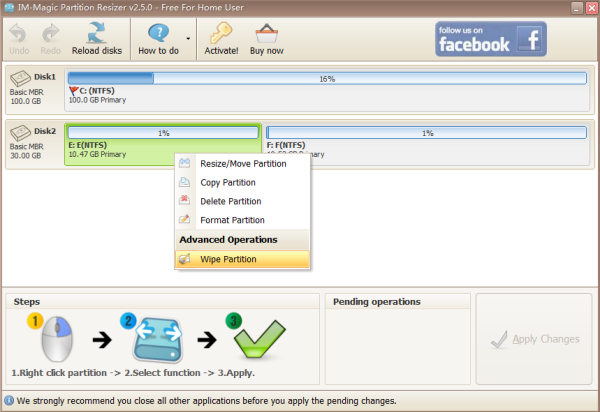
Step 2: Choose a wiping method for your media.
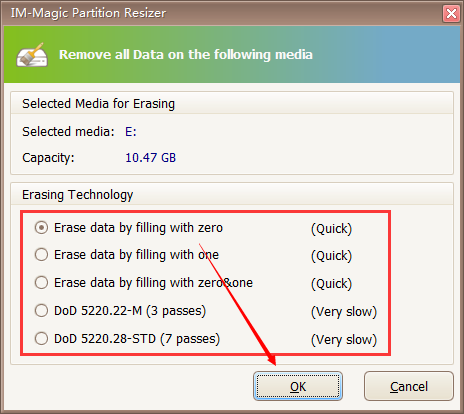
Step 3: Click 'Apply Changes' in the software to begin wiping the disk.
Note: To erase an entire disk, you may need to select partitions and erase them one by one.
Wait a few minutes while the software erases the disk by filling each block with zeros.
Tip: This erasing process is permanent, and cannot be undone, as the software overwrites each sector with zero to ensure privacy. This makes it safe to send the disk to someone else.
Method Two – Erase a Hard Disk Using CMD Command Prompt
To erase a hard disk using Command Prompt, follow these steps:
- For Windows Vista or Windows 7, click Start and type cmd in the search bar.
- For Windows 11/10, type cmd in the search bar next to the Start menu.
- For Windows 8, go to the Start button, find Command Prompt (Admin), and select it.
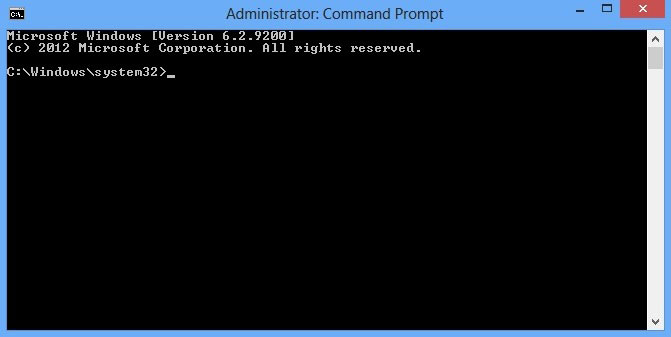
Once the Command Prompt window opens, type diskpart and press Enter. The DiskPart tool will launch.
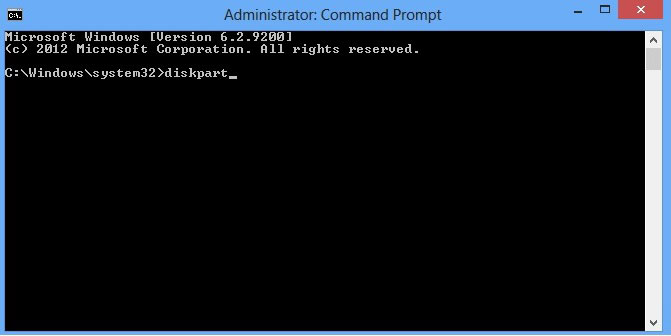
In the DiskPart window, type list disk to display all disks on your PC.
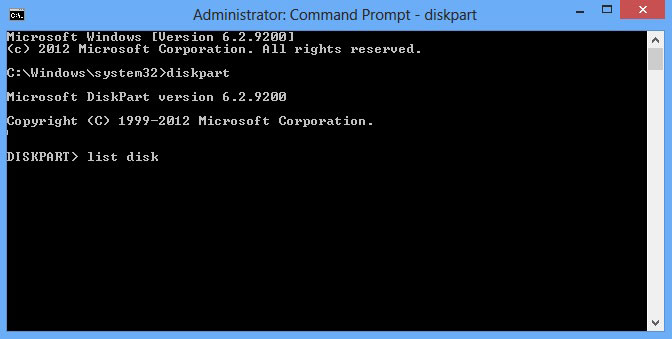
Next, type select disk 1 (replace "1" with the disk number you want to erase) and press Enter.
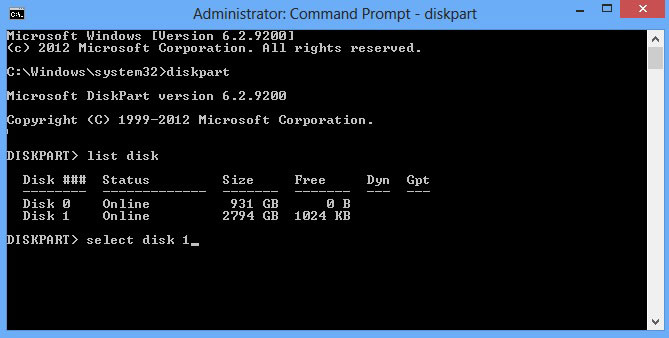
After selecting the disk, type clean and press Enter to erase the disk.
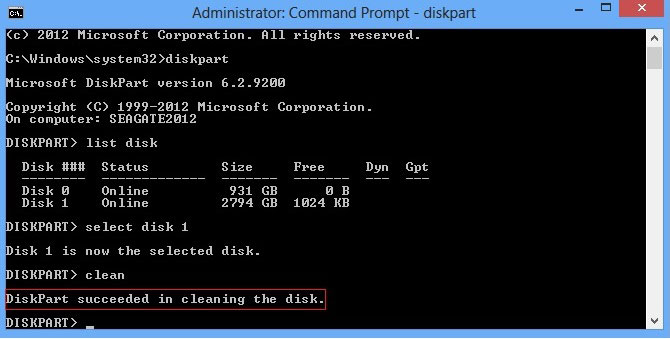
Important: Cleaning your disk with Command Prompt will erase your data, making it unrecoverable.
Can you recover a disk cleaned using the DiskPart command? You may try a free recovery utility to test this.
Method Three: Prevent Any Recovery – Physical Destruction of the Disk
If you have highly sensitive data that you don't want to share with anyone, physically destroy the disk. You can break it apart by smashing it with bricks or stones, ensuring the internal disk is in pieces. For added security, dispose of the pieces in different trash bins or bury them in separate locations.
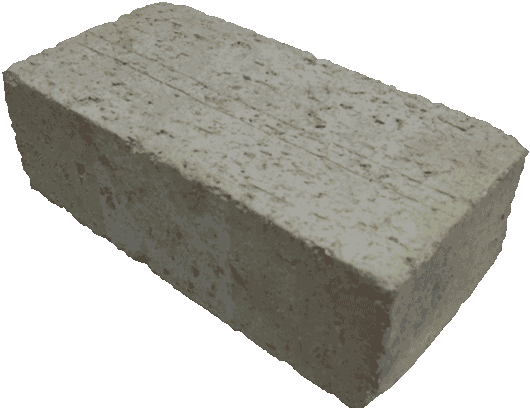
Once done, your data will be safe from any recovery attempts.
More Related Articles You May Like
- windows server 2003 r2 extend c drive - windows partition software is capable of extending c drive on windows server 2003 r2...
- windows 2003 extend system partition - partition software to extend system partition when running out of disk space on windows 2003...
