Fix Extend Volume Greyed Out/Disabled on Windows 11/10/8/7
The "Extend Volume" option is greyed out in Windows 10 because there is no adjacent unallocated space to its right, or the adjacent partition is not on the same physical disk. To fix this, you can either delete an adjacent partition to create contiguous unallocated space, or better fix it by using a free third-party partition manager like IM-Magic Partition Resizer to move unallocated space without data loss.
Important Tips: To enable the extend volume option or extend any volume, you need to create adjacent unallocated space.
3 Ways to Create Adjacent Unallocated Space
-
Move Existing Space: Relocate unallocated space to be adjacent to your target partition using IM-Magic Partition Resizer (Free). (Moving unallocated space must move its adjacent partition first, and the unallocated space will be relocated accordingly.)
-
Create New Space: Generate unallocated space by shrinking another volume or by deleting a partition. (Note: Deleting a partition will erase all its data. Deleting a partition is not a popular option)
-
Use the Tool's Advanced Feature: Simply extend your partition directly with IM-Magic Partition Resizer no matter it's adjacent at the left or right side. It can utilize adjacent unallocated space at each direction, unlike Windows Disk Management which requires the space to be immediately to the right.
Note: To use unallocated space from a different physical disk, you must create a RAID array. Another option is to upgrade the disk using a free tool like IM-Magic Partition Resizer, which can migrate your OS to a larger drive. See details: how to upgrade to a larger disk
Solution 1: Use a free third-party partition manager
This is a free and safer option that allows you to enable the extend volume by moving unallocated space without losing data using IM-Magic Partition Resizer.
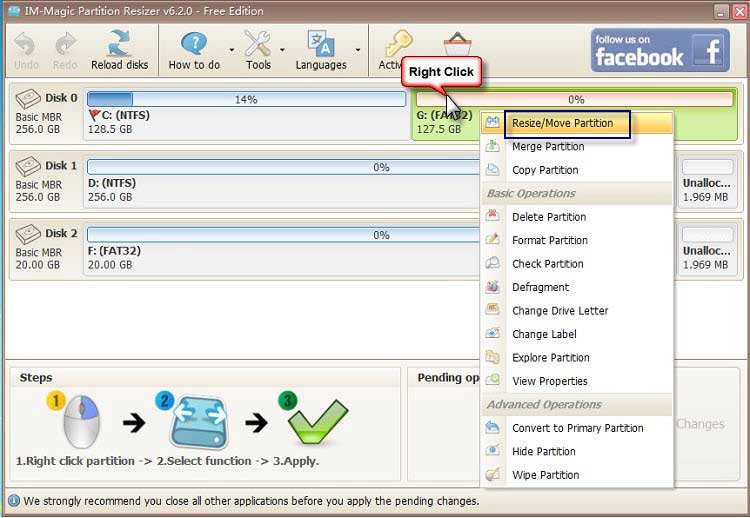
Note: Moving the unallocated space is to move the partition that stands in between. If there are over two partitions blocking the way, move them one by one.
The recovery partition or EFI partition can only be read in Disk Management or partition software like IM-Magic Partition Resizer. (The Recovery/EFI/OEM won't show up in File Explorer or This PC.)
Preparations: Download and install a reliable third-party partition management tool like IM-Magic Partition Resizer which is totally free on Windows 11 10 and more.
For Windows 11/10/8/7 => Download Partition Resizer Free [100% Free]
For Windows Server 2025-2003 => Download Partition Resizer Server [Free Demo]
There are several ways to fix the extend volume option greyed out issue with Partition Resizer in different cases.
- Option#1. To extend a partition when there is no unallocated space, first shrink a large volume on the same disk to create some. Then, move each partition that is in the way to make the unallocated space contiguous with the target partition. Finally, you can extend the target partition.
- Option#2. If unallocated space exists but is not contiguous with the target partition, move the intervening partitions one by one. This will consolidate the unallocated space next to the partition you want to expand, allowing you to extend it.
- Option#3. If no contiguous unallocated space exists, you can delete a partition to create some. Then, follow the procedure outlined in Option 2.
- Option#4. If there is no contiguous unallocated space, you can merge two adjacent partitions without data loss to free up space for expansion.
Details: how to move unalocated space, or how to merge two partitions
Option#1: Use Partition Resizer to create and move unallocated space to expand the partition without losing data.
Video#1: Shrink E, move recovery, and extend C with free tool Partition Resizer
Option#2: Use Partition Resizer to move unallocated space to expand the partition without losing data.
Note: To create unallocated space, shrink an existing volume using IM-Magic Partition Resizer (Free). Right-click a partition, choose 'Resize/Move', drag the border inward to reduce its size, and click OK. This process is non-destructive and will not cause data loss.
Video#2: Move E to move unallocated space contiguous to C, Extend C with free tool Partition Resizer
Note: To move unallocated space, you must first move an adjacent partition, which will shift the unallocated space's location.
- 1. Open Partition Resizer, right click the adjacent partition, for example, if it's C, E, Unallocated Space, at this time, right click E, choose option 'Resize/Move Partition', move the E drive right forward, click OK, and then the unallocated space can be virutally changed to the adjacent side of the C drive. (It's virtual, and can only be really changed after you click APPLY CHANGES in the end.)
- 2. Right click C, choose option 'Resize/Move Partition', drag the border of the C drive to cover the unallocated space, click OK.
- 3. Click 'APPLY CHANGES'
Note: Disk Management and Diskpart cannot move partitions of any type, including regular, system reserved, recovery, EFI, or OEM partitions.
Details: how to move unalocated space, or how to merge two partitions
Option#3: Use Partition Resizer merge adjacent partitions
Example: C, E, F.
Target: Merge C and E
Video: Merge C and E partitions without losing data
Details: how to merge two partitions, how to merge C and D partitions
Option#4: Use Partition Resizer to delete a partition to create contiguous unallocated space
Note: This is same function as Disk Management to delete the adjacent partition to create contiguous unallocated space for drive expansion.
Key Point: Built-in Windows tools like Disk Management and Diskpart are unable to delete certain protected partitions. This includes the System Reserved, Recovery, and OEM partitions. The EFI system partition is particularly critical; it cannot be deleted by any tool as it controls the OS boot process.
Steps to delete a partition to create contiguous unallocated space:
- 1, Right click the partition, choose 'Delete Partition', confirm the deletion and click OK
- 2, Right click the partition, choose 'Resize/Move Partition', drag the border to cover the unallocated space and click OK
- 3, Click APPLY CHANGES and wait the software to finish all the steps.
And then you will have a partition larger than before.
Note: If the EFI partition blocks, deleting a partition cannot be processed since the EFI partition cannot be deleted. The only option left is to move the EFI partition with Partition Resizer. Please move the partition that is adjacent to the unallocated space first, and then move one by one to let the unallocated space reaches the target partition for expansion. Please click OK in each window, and at last click APPLY CHANGES.
Solution 2: Delete an adjacent partition (Use with caution)
This method can delete data on the partition you remove, so back up any important files first. You may use free tool IM-Magic Partition Resizer to clone the partition first to another disk for backup.
- Open Command Prompt as an administrator.
- Type diskpart and press Enter.
- Type list disk to see your disks, then select disk X (replace X with your disk number).
- Type list partition to see the partitions on the disk.
Identify the partition next to the one you want to extend, and select it using select partition Y (replace Y with the partition number). - Type delete partition override and press Enter to delete the partition and create unallocated space.
- Close Command Prompt.
- Right-click the volume you want to extend in Disk Management, and the "Extend Volume" option should now be available.
Note: EFI partition cannot be deleted.
More Contents
Problem: Cannot Extend Volume on Windows 10
“I tried to extend my C drive at Disk Management yesterday, but I find the extend volume grayed out at Disk Management on my Windows 10 system. What’s the problem? Can I extend the partition when the extend volume greyed out?”
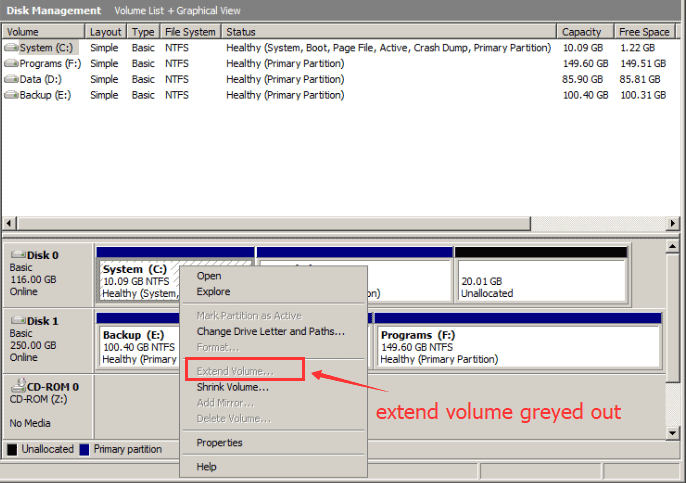
This can be a common situation for Windows users, no matter for Windows 11/10/8/7/XP/Vista, or Windows server system, extend volume option greyed out will cause users much trouble managing the hard disk partitions. Why does this problem happen?
Have the same problem on Windows Server? Fix it here -> Extend volume greyed out Windows server fix
Reasons Why Extend Volume Grayed out Windows 11/10/8.1/7
People would like to choose Disk Management to manage the disk partition when they want to extend, shrink, or format the partitions. You can right-click “Computer,” choose “Manage” to go, then you can enter “Disk Management.” All your disk partitions are listed. You can choose the partition you need to manage, right-click it, and choose “Extend Volume,” “Shrink Volume,” “Format Volume,” etc. If you see the Extend Volume option grayed out on your computer, it means that there is no unallocated space on your hard disk. In this situation, you need to create some free space first, then you can extend your partitions.
Besides no adjacent free space, here are some other causes for extend volume greyed out in disk management:
- The target partition is not NTFS filesystem
- There is no unallocated next to the one you want to expand
- The unallocated space is far away from the volume you want to expand (non-adjacent free space)
- The space is marked as free space not unallocated space
- The disk is MBR, not GPT...
How to Enable Extend Volume in Windows 10
When the Extend Volume option on your computer is grayed out, and you want to extend the partition, “Shrink Volume” will not work since the shrunk unallocated space is not adjacent to the target partition.
What can you do to enable the extend volume on Windows 10?
Delete the volume that is next to the target partition to make some unallocated space.

If the deleted volume makes free space on your computer instead of the unallocated space, you may delete the free space with the free tool Partition Resizer to convert the free space to unallocated space.
The free space is from a logical drive that cannot be extended to the C drive, which is a primary drive. You need to convert the free space to unallocated space first.
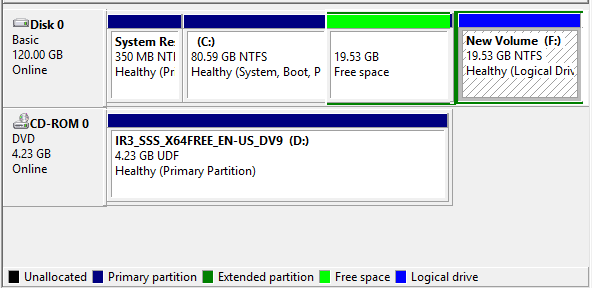
Also read: how to convert free space to unallocated space
Video - how to shrink partition, delete partition to enable extend volume
But this process may cause data loss on the partition. If you want to extend your disk partitions when the extend volume is greyed out, the best solution is to use a partition manager tool. Here are some free partition manager software you can try.
More video guides on Extending Volume for free with freeware at https://www.resize-c.com/video/
Also read: how to enable extend volume when it is greyed out in disk management
More Related Articles You May Like
Related Product
- IM-Magic Partition Resizer Server - Partition space redistributing software that works for Windows Server 2003-2025.