Why extend volume grayed out and how to extend partition for free on Windows 11/10/8/7
Summary
If you want to extend your partitions easily, sometimes you can merge the partition with another one which has a lot of unallocated space there. This article will show you how to use the easiest way to merge your partitions.
Table of Contents
Extend volume is disabled for C drive
As you are unable to extend your C partition from disk management , one option left is to delete the partition D which is next to C drive, and create an unallocated space next to C drive. But do you really want to delete your D partition? You will lose your data from D drive.
It is not possible to move the unallocated space that you have just created to the right adjacent side of C drive from disk management tool and thus you cannot extend your C drive. Even sometimes you cannot shrink your drives as it reaches the shrink limit.
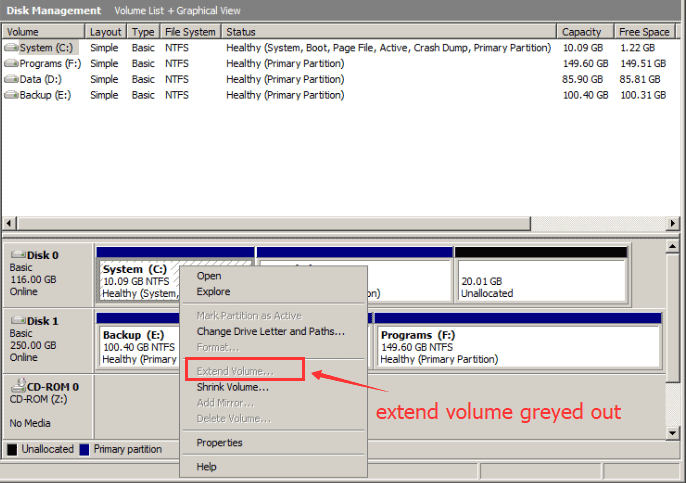 Extend volume grayed out on Windows
Extend volume grayed out on Windows
In fact, enabling extend volume in disk management can be done by deleting volume or shrinking volume.
Video - how to shrink volume and then extend volume in disk management
If your disk is more complicated and cannot be operated by the above steps, in such situations, you can use third party tools like freeware Partition Resizer Free to extend the partition without much trouble. These tools are easy to use.
Windows 11/10/8/7 fix -> Extend volume greyed out Windows 10 fix with freeware
Resize Partition with IM-Magic Partition Resizer FREE edition
There are many freeware tools available in the market which are capable to do things which you cannot do from disk management like moving the unallocated space and extending the drive.
IM-Magic Partition Resizer FREE edition helps you in moving,extending,shrinking and merging your disk drives. The tool does not touch and destroy your data on your hard disk. The roll-back data protection feature keeps your data safe.
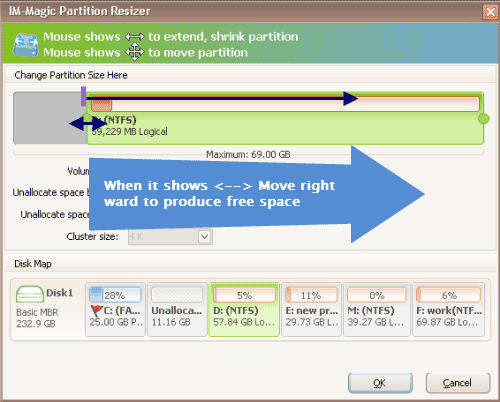 Resize Partition with IM-Magic Partition Resizer FREE edition
Resize Partition with IM-Magic Partition Resizer FREE edition
More video tutorials are on page https://www.resize-c.com/video/
| Disk Management | IM-Magic Partition Resizer* | |
|---|---|---|
| Extend NTFS Partition with Right Side Adjacent Unallocated Space |  |
 |
| Extend FAT32 Partition | NO |  |
| Move Unallocated Space | NO |  |
| Move Partition | NO |  |
| Move System Reserved Recovery partition | NO |  |
| Delete System Reserved Recovery partition | NO |  |
| Convert Disk GPT without Losing Data | NO |  |
| Clone Disk | NO |  |
| Migrate OS | NO |  |
| Price | FREE | FREE |
| Download | Download for Windows 11-7 (100% Free) Download for Windows Server (Free Demo) |
Both Disk Management and IM-Magic Partition Resizer are subject to the following limitations:
- The partition cannot be extended beyond 2TB if it uses the MBR disk partition style.
- The partition cannot be extended or modified if it's a striped or spanned dynamic disk set.
- The partition is write-protected.
- Unallocated space cannot be used to extend a partition if it's not on the same disk, unless using RAID.
- Free space must be converted to unallocated space.
- The c drive fat32 cannot be changed to NTFS without reinstalling the OS.
Why Extend volume grayed out windows 10
The space in your C drive is getting full and you thought of extending the drive . When you go to disk management and tried for extend option you see the option disabled or grayed. Why?
It is because
- There is no unallocated space next to your C drive
- The volume is not ntfs file system
- No adjacent free space
- Disk is MBR...
You can extend any drive from disk management only when there is contiguous unallocated space available next to your target drive. That means the unallocated space which is not partitioned and does not have any drive letter is not next to your target drive. You can view your disk partitions from disk management.
You can try shrinking the drive next to your target drive and then allocate the space created to the target drive. But hold on.
The unallocated space that is created by shrinking the next drive is never on the right side of the the target drive and thus you cannot extend your drive from disk management . The unallocated partition is always created to the right of the drive from where it was shrunk and created.
For example if you want to extend your C drive and in D drive there is space available to shrink. You shrink the D drive, an unallocated space is created just next to D drive not to your C drive.
Also read -> How to enable extend volume greyed out on Windows server
Related Product
- IM-Magic Partition Resizer Server - Partition space redistributing software that works for Windows Server 2003-2025.
