How to Merge C and D Drive in Windows 10/11 without Losing Data
Summary
This article tells ways to merge c and d drives without losing data with free tool Partition Resizer.
Video: Merge C and D or E Partitions
For Windows 11/10/8/7 => Download Partition Resizer Free [100% Free]
For Windows Server 2025-2003 => Download Partition Resizer Server [Free Demo]
Also read: how to merge partitions without losing data
Partition Resizer VS Disk Management
| Scenario | Partition Resizer | Disk Management | Diskpart |
|---|---|---|---|
| C, D | Merge C and D without deleting D, no data loss | Delete D, and merge C with unallocated space | Delete D, merge with unallocated space |
| C, unallocated/free space, D | Merge C with D directly, no data loss |
|
|
| C, Recovery, D | Cannot Merge C and D | Delete the Recovery and D, merge with unallocated space | |
| C, EFI, D | Shrink D, move the EFI, and extend C since EFI partition cannot be deleted | Cannot merge | Cannot merge |
| C and D (C on Disk 1; D on Disk 2) non-adjacent, not same disk |
|
|
Not applicable |
| Price | FREE | FREE | FREE |
| Download |
Download Win 11-7 (100% Free) Download Win Server (Free Demo) |
Option: Move space from D to C without losing data using Partition Resizer Free
More Contents
Is it safe to merge c and D drives?
Answer: Yes, it's no data losing to combine drive C and D with 3rd party free tool Partition Resizer which has the function of merging adjacent two volumes without data loss.
Note: System drive is always set as the target drive for the merging. If the C drive is the system drive, c and D merging will be merged to the system C drive.
Merging c and d drives with Windows built-in tools is data erasing since it needs to remove D drive as a comdition. (You may backup data on drive D, and delete D later for a secure space merging with Disk Management.)
Merge C and D Drive in Windows 11/10/8/7 without Losing Data
3rd party free tool Partition Resizer can help merge c and d drive into c drive on Windows 11/10/8/7 without losing data.
Question: is it safe to merge c and d drive?
Answer: Yes, it's safe to merge c and d with free tool Partition Resizer which ensures a 100% roll-back guarantee without data loss. (Windows built-in tools will erase data if you want to merge c and d).
This following table shows simple and straight overview of merging c and d volumes.
Free to Merge C and D Partitions with IM-Magic Partition Resizer Free
For Windows 11/10/8/7 => Download Partition Resizer Free [100% Free]
For Windows Server 2025-2003 => Download Partition Resizer Server [Free Demo]
Step1: Install IM-Magic Partition Resizer free on your computer, run the program, you will see all the partitions of your disk listed.
Step2: Choose the partition 1 you want to merge, right click it and choose “merge partition” option,
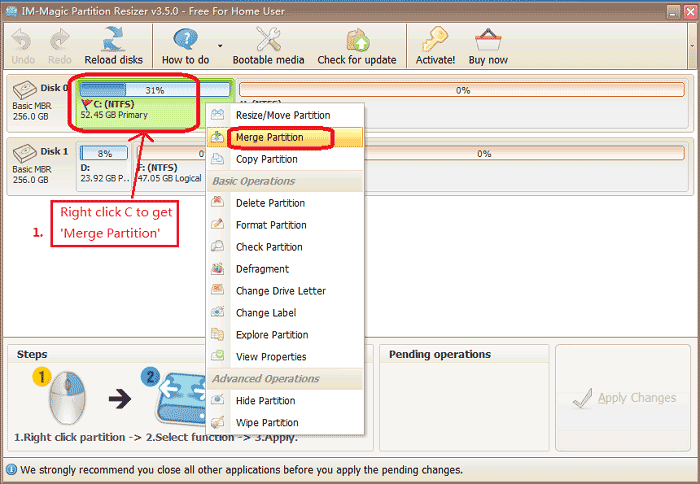
It will pop out a window, you can choose c drive and its adjacent D drive to get them merged into C drive. This following image displays the merging of c and H as an example. Here this step, you need to select C and D drive.
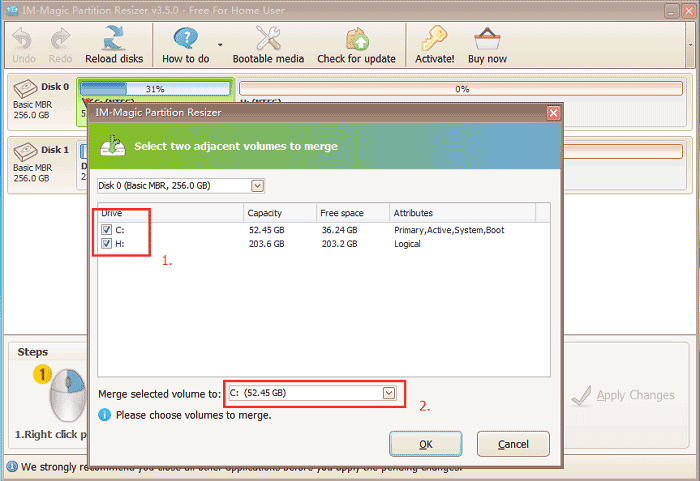 Merge drives in Windows 11/10/7 with freeware
Merge drives in Windows 11/10/7 with freeware
Note: If you want to merge c and D drive into D drive when the D drive is the system partition, you need to select "Merge selected volume to D" in the above image. The volumes can only be merged into the system drive, no matter it's c or D.
The question: how to change local disk c to d in Windows 10/11?
Answer: If c drive is the system partition, you can merge c and d into c drive, if d drive is the system partition, you can merge c and d into d drive.
Note: If you want to change the c drive into another drive letter D, you may right click C -> Change drive letter, and change it to drive letter D in the free tool Partition Resizer.
Step3: Apply changes.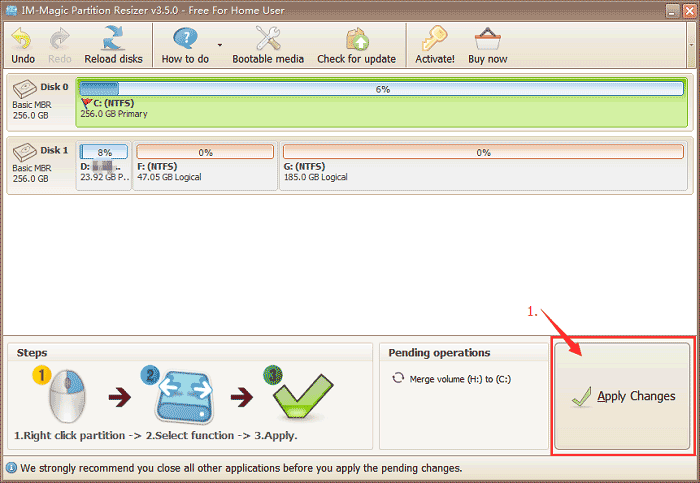
Then you will have a large c drive without data loss.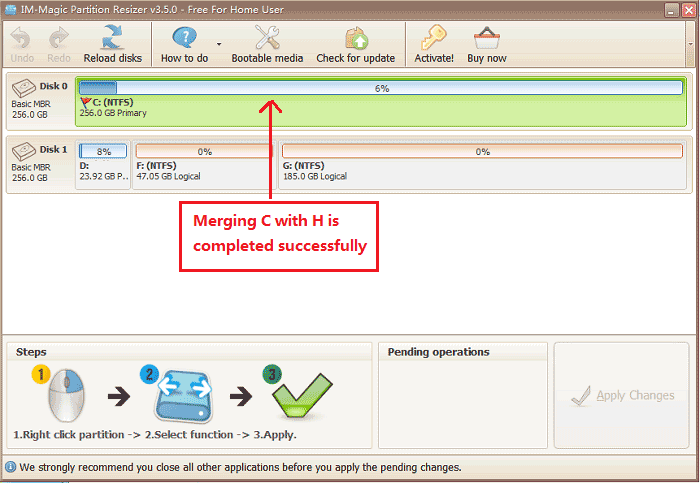
Also read: how to merge two partitions into one
Question1: How do I merge two hard drives in Windows 11/10/8/7 from different disks?
Answer: Software built RAID is recommended if you want to combine two disks or merge two disks into one.
How to Merge C and D Volumes Using Disk Management
You need to delete the D drive if you want to merge C and D drive space into one with Disk Management.
Step 1: Enter Disk Management by Right clicking THIS PC on your desktop -> Manage -> Disk Management
Step 2: Right click drive D -> Delete volume, and confirm the deletion
Step 3: Choose the local drive C you want to extend, right click it and choose to “Extend Volume”.
Step 4: It will pops out a window and asks you to choose a unallocated space, you can merge these two drives.
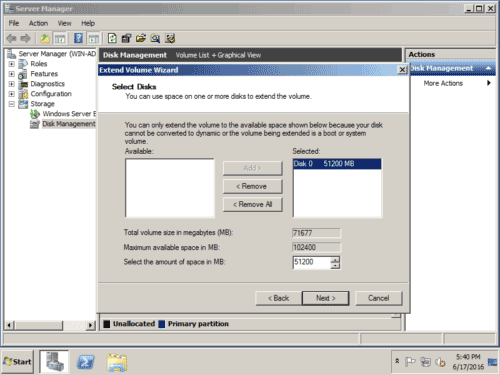 Merge partitions with disk management tool
Merge partitions with disk management tool
How to merge c and D drive into D drive
It's only possible when the drive D is the system drive that you can merge C into D drive with free tool Partition Resizer.
Note: Disk Management or diskpart.exe will not allow you to merge c to D either when the c is the system partition.
Change c to D drive letter
It's possible to change the drive letter C to D with free tool Partition Resizer.
Note: D shall be available in your computer when no other volumes use the drive letter D. If some other drive is using the drive letter D, you should change the D drive to some other drive letter at first.
Here are the steps to change drive letter c to D.
- 1, Right click drive C -> Change drive letter
- 2, Asign drive letter D to replace c
- 3, Confirm the changing by clicking the APPLY CHANGES button in Partition Resizer and let it finish the operations.
More Related Articles You May Like
Related Product
- IM-Magic Partition Resizer Server - Partition space redistributing software that works for Windows Server 2003-2025.
