Disk Management to Convert MBR to GPT Disk
Note: here are some tips you need to know about converting to GPT disk.
- 1, Disk Management cannot convert a disk to GPT if there are already partitions or one partition on the disk. You need to delete all volumes to convert the disk to GPT using Disk Management, or you may use the free tool Partition Resizer to convert the disk to GPT without deleting any volumes and also keep all data untouched.
- 2, Do clone the disk to another free disk as a backup before deleting your volumes. The free tool Partition Resizer can help clone the disk 1:1 to another disk with its "Clone Disk" or "Copy Partition" function if you right-click the disk partition or the partition in the software.
Video: How to convert to gpt disk using Disk Management
IM-Magic Partition Resizer Download Link
Scenario: Convert to gpt disk greyed out in Windows with Disk Management?
"As a Windows user, I want to convert a disk to GPT format for compatibility and performance improvements. However, when using Disk Management, the 'Convert to GPT Disk' option is greyed out. I need this functionality to utilize larger storage capacities and ensure system stability.
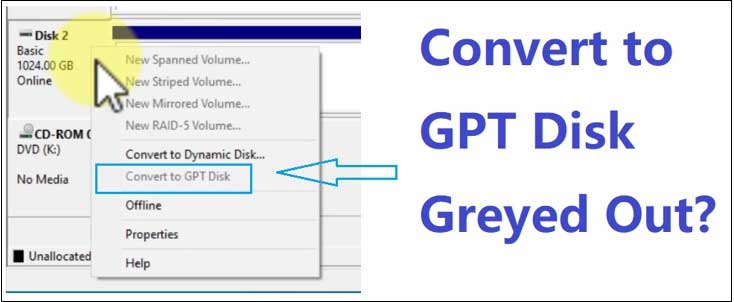
Why Convert to GPT Disk Option Not Available in Disk Management? (OS disk? Already MBR?)
The "Convert to GPT Disk" option might be greyed out in Disk Management due to several reasons:
-
Disk Partition Style: If the disk is currently using the MBR (Master Boot Record) partition style, the option to convert to GPT (GUID Partition Table) will be disabled. This can occur if the disk contains partitions that are incompatible with GPT, such as system or recovery partitions. (You need to delete all partitions on the disk, and delete free spaces to make the whole disk unallocated)
-
Boot Disk Configuration: If the disk is being utilized as a boot disk or contains system files, Disk Management may prevent converting it to GPT to avoid potential data loss or system instability.
-
Dynamic Disk: If the disk is configured as a dynamic disk, the option to convert to GPT may not be available. Dynamic disks are primarily used for creating spanned volumes, RAID configurations, or dynamic volumes, and converting them to GPT could disrupt these configurations.
-
Permissions: Ensure that you have administrative privileges to perform disk management tasks. Insufficient permissions can sometimes result in greyed-out options.
To resolve this issue, backup any important data on the disk, delete all partitions, and then convert the disk to GPT using Disk Management or a third-party partitioning tool such as IM-Magic Partition Resizer. Ensure that the disk is not being used as a boot disk or containing critical system files before attempting the conversion.
Must Read: If your disk contains important data, try the free tool IM-Magic Partition Resizer to clone it for backup or convert it directly to GPT without deleting any volumes.
Solution#1: Delete partitions and convert it GPT disk in Disk Management
Step1. Right click your disk partitions one by one, and select "Delete Volume" option to get them removed.
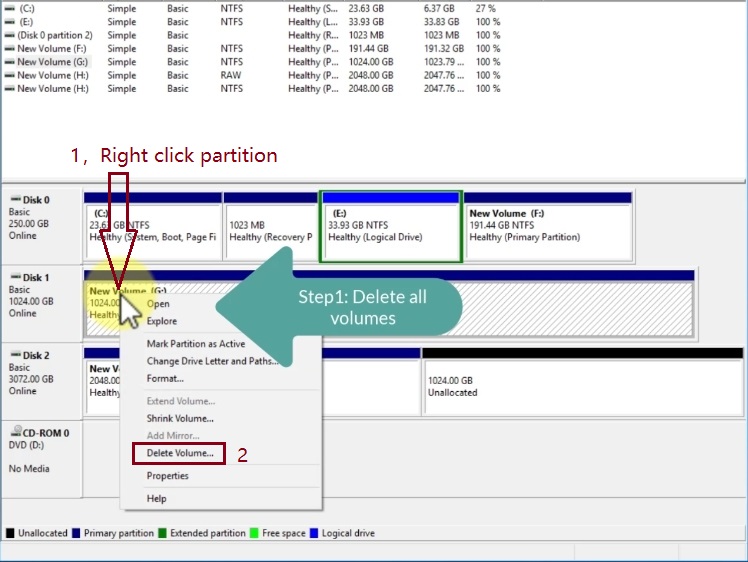
Confirm the deletion in this window. (Please backup your data or do clone the disk with free tool Partition Resizer at first)
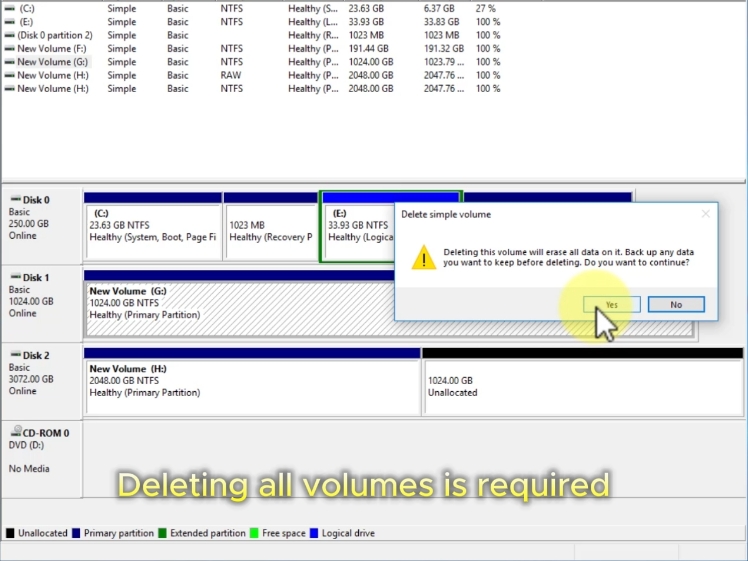
Step2. Right click the disk, and select "Convert to GPT Disk" to start the mbr to gpt conversion.
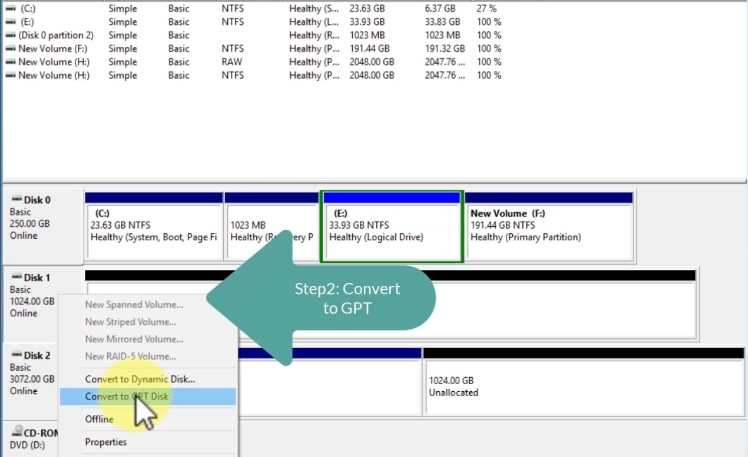
Step3. Right click the unallocated space, and select "New Simple Volume" to start creating a new partition on the disk.
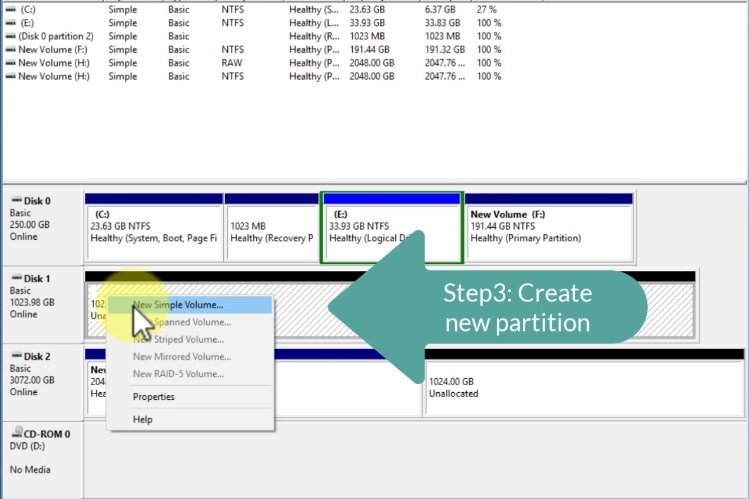
You may create several partitions or one partition as your need. And then your disk is ready.
If your disk is over 2TB, you can create a 2TB partition, and the rest unallocated space. If you want to create a partition larger than 2TB, you need to use free tool Partition Resizer to get it formatted to a large volume.
Solution#2: Partition Resizer to convert disk GPT [NO DATA LOSS]
Note: Even though the free tool Partition Resizer can convert the disk to GPT without any data loss, we still recommend cloning your disk with Partition Resizer before performing the conversion operations, in case of unexpected data loss.
Step1. Right click the disk in Partition Resizer, select "Convert MBR to GPT" option.
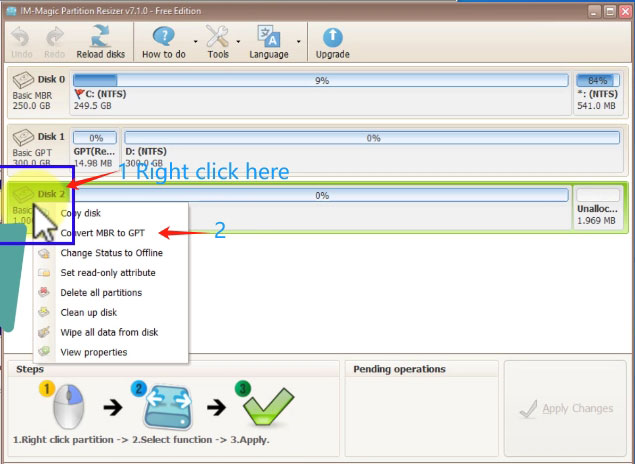
Step2. Click "Yes" in the confirmation window.
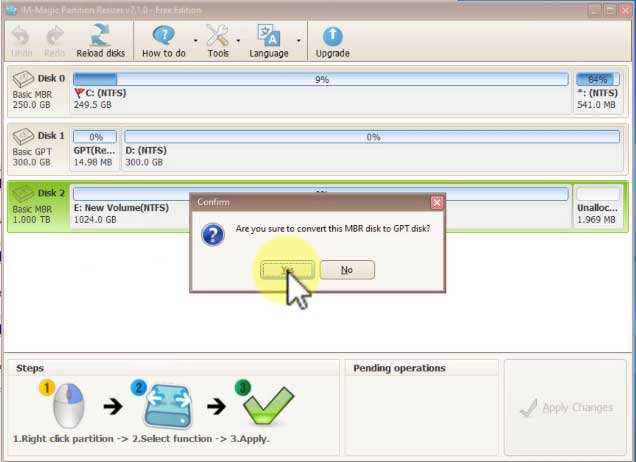
Step3. Click "Apply Changes" to start the conversion.
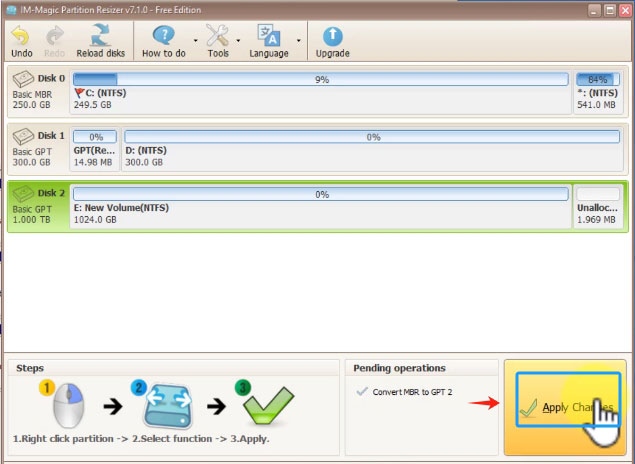
And then your disk is GPT now that you may check it under its properties.
Also read: convert mbr to gpt disk with free tools
Frequently Asked Questions
Q1. What happens if I convert to GPT disk?
A: The disk can create a partition larger than 2TB, allowing you to utilize the full storage capacity. However, if it's an MBR partition style of 3TB disk, only a drive with a maximum size of 2TB can be created, leaving the remaining space unallocated and unusable.
Q2. Should I change MBR to GPT?
A: Switching from MBR to GPT is recommended for disks larger than 2TB or if you need more than four partitions. GPT supports larger disks and offers more partition flexibility and reliability. However, ensure your system supports GPT before converting, as it may require reinstalling the OS.
Q3. Can I convert disk to GPT without losing data?
A: Download freeware IM-Magic Partition Resizer to convert disk to gpt without losing data. It works on Windows 11 10 8 7 and more pcs.
Q4. Convert to gpt disk greyed out?
A: If the option to convert to GPT disk is greyed out in Disk Management, it likely means your disk already has partitions or volumes. To enable the conversion, you must first delete all existing partitions on the disk. Be cautious, as deleting partitions will erase all data. Alternatively, you can use third-party software like Partition Resizer, which allows GPT conversion without data loss. Ensure to back up important data before proceeding with any disk operations to prevent potential data loss or corruption. Always double-check system requirements and ensure compatibility with GPT before making any changes.
Conclusion
In conclusion, whether to switch from MBR to GPT depends on your disk size and partition needs. GPT offers advantages like support for larger disks and more partitions, making it beneficial for modern systems. If the "Convert to GPT Disk" option is greyed out, delete existing partitions or use third-party software. However, exercise caution as data loss can occur. Always back up important data before making any changes. Ensure compatibility and consider system requirements before proceeding. Ultimately, the decision should align with your specific needs, ensuring efficient disk management and data integrity for your system.