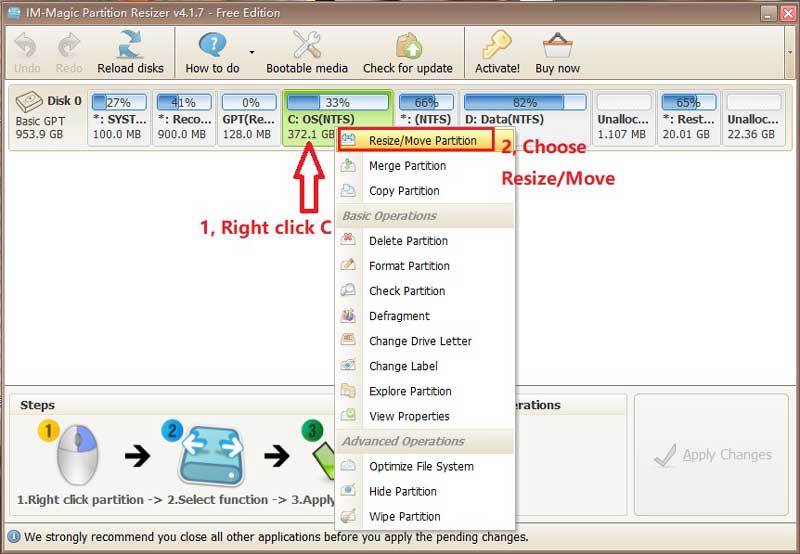4 Ways to Create A NEW Drive D ( A Laptop/Desktop Windows 11/10/2019 etc.)
Description: It's essential to have access to more than one partition on your Windows 11/10/7 for installing OS or program files, stores data, stores entertainment files etc. For example, you usually divide a hard drive into different sections while installing it on your PC. However some users may have a pc with just one partition. Read the information below to know how to create a new drive like D drive in Windows 11 10 from c drive or any other drive or when installing OS.
Quick Navi - 4 ways to create a new drive D
How to create D partition using IM-Magic Partition Free Resizer or Disk Management
IM-Magic Partition Resizer Free is a professional partition management free software that allows users to reduce free space from any other partition even the c drive to create new volumes like D, E, H etc.
With IM-Magic Partition Resizer Free, it's effortless to create a new volume d from c drive or unallocated space or free space from another partition without erasing any data, formatting, or re-installing your system. Make sure to back up essential data using this fantastic software to know how to create D drive when there was c e f g drive.
Video: Creating D drive by shrinking C to produce unallocated space.
Example 1 - how to create d drive from c drive (from a laptop or desktop/server) when c drive is large
When c drive is a whole disk, users may want to create d drive from the c drive without reformatting the disk or reinstalling the OS, it's totally possible to create d drive from c volume without losing data with free tool Partition Resizer.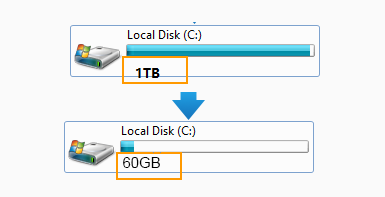
Step-by-step guide:
Step 1: Download Partition Resizer and install the free tool on your Windows pc.
For Windows 11/10/8/7 => Download Partition Resizer Free [100% Free]
For Windows Server 2025-2003 => Download Partition Resizer Server [Free Demo]
First, complete the downloading, establishment, and launching of the IM-Magic Partition Resizer. Right tap C drive which has adequate free space. Pick "Resize/Move"
Step 2: Move the arrows to shrink the c partition for pressing free space. You would see unallocated space as free space.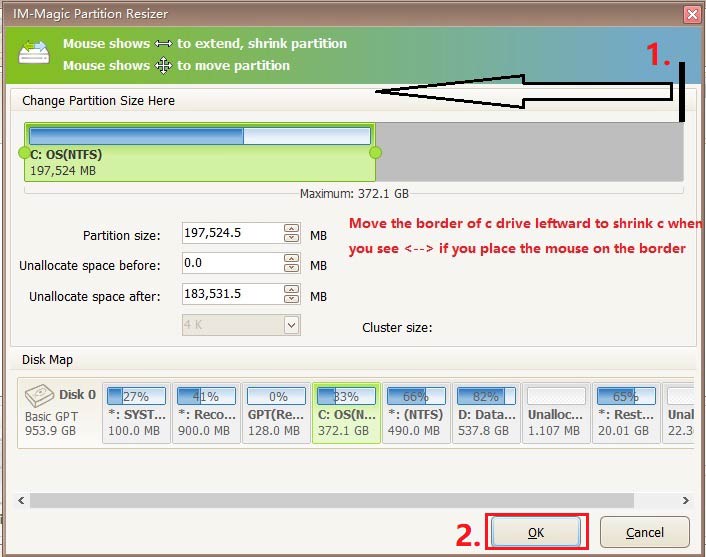
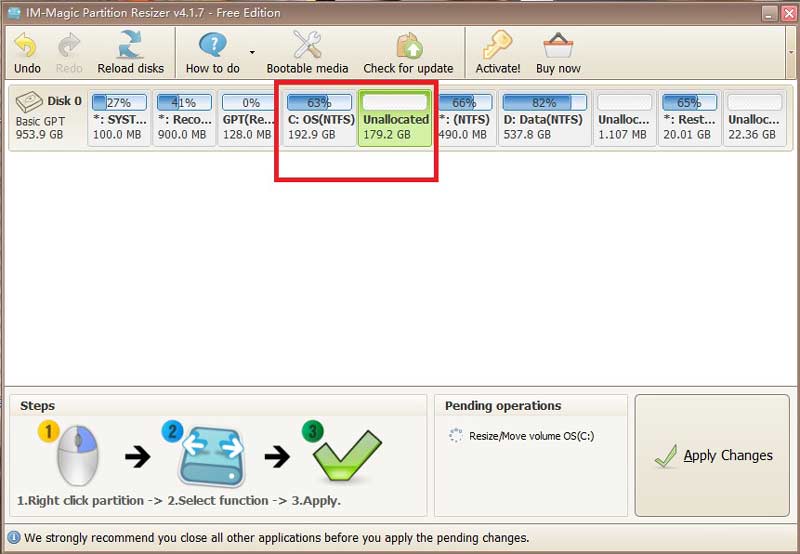
Step 3: Right click the unallocated space, and then choose the option 'Create partition' and set it to volume letter D drive 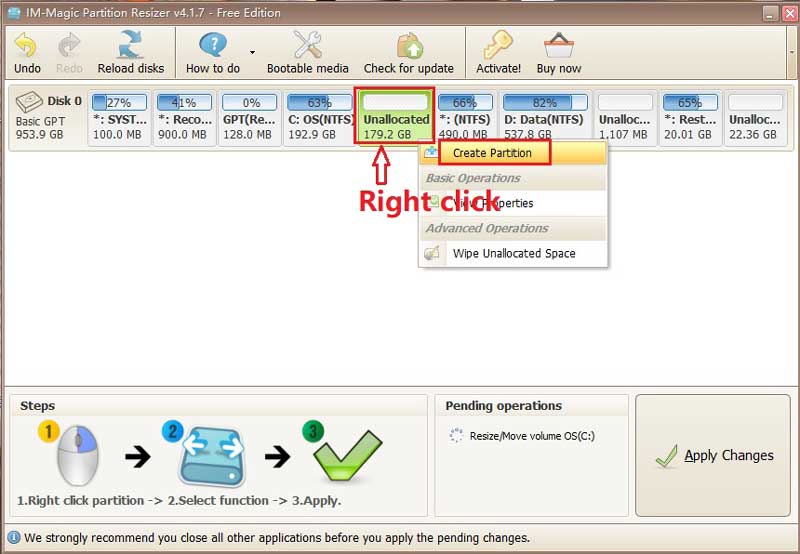
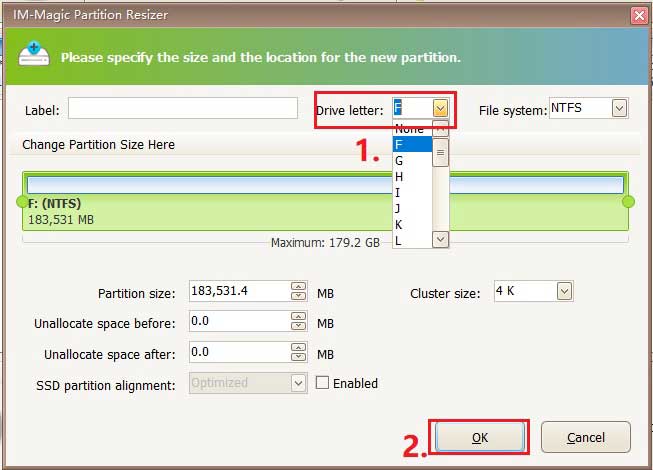
Letter D not available? There is a coming solution in the following part.
Step 4: Proceed the above operations by tapping on the "Apply" button to get c drive shrinked and d drive created.
Cannot Create the D Drive Fix
D drive letter not vailable from the list? Cannot create a D drive? => It is occupied by CD/DVD drive letter or another drive letter.
Solution: Change CD/DVD drive letter or another drive letter that uses D in Disk Management at first from D to another drive letter.
To change the drive letter of your CD/DVD drive from D to another letter like K, you can follow these steps in Windows:
-
Step 1: Open Disk Management:
- Press Win + X on your keyboard to open the Power User menu.
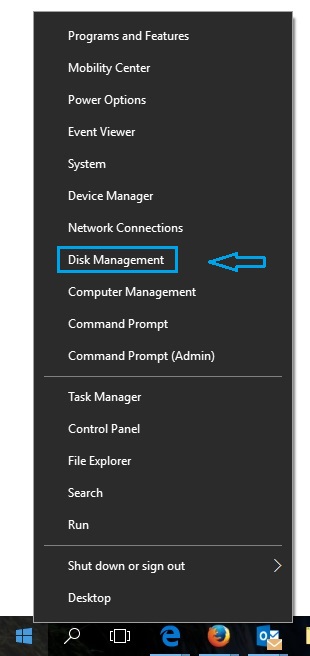
- Select "Disk Management" from the list.
- Press Win + X on your keyboard to open the Power User menu.
-
Step 2: Locate the CD/DVD Drive:
- In the Disk Management window, locate your CD/DVD drive. It will likely be listed as "CD-ROM 0" or "DVD-ROM 0" and may be labeled as the D drive.
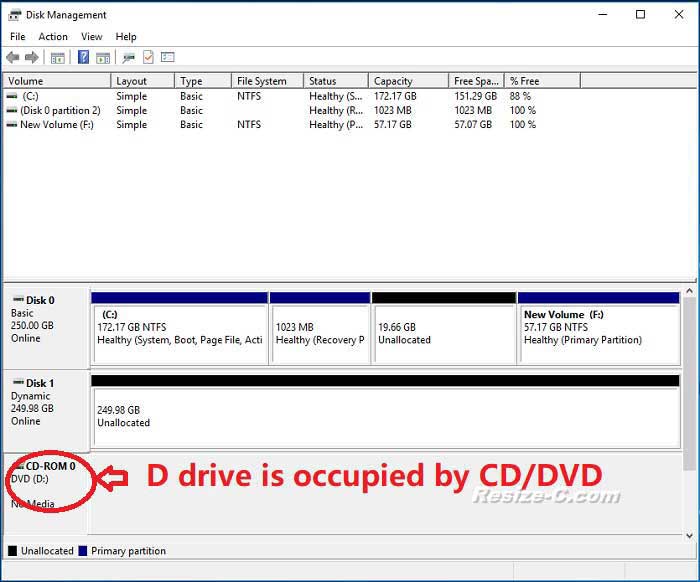
- In the Disk Management window, locate your CD/DVD drive. It will likely be listed as "CD-ROM 0" or "DVD-ROM 0" and may be labeled as the D drive.
-
Step 3: Change Drive Letter:
- Right-click on the CD/DVD drive.
- Select "Change Drive Letter and Paths..."
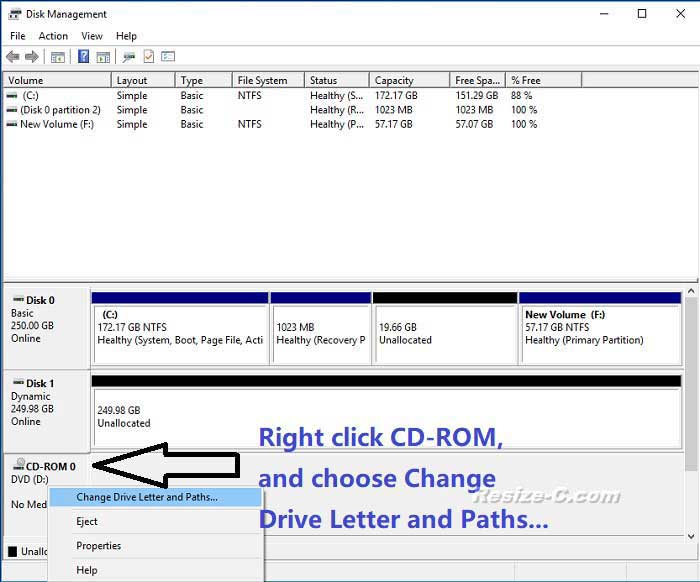
-
Step 4: Assign a New Drive Letter:
- Click "Change..."
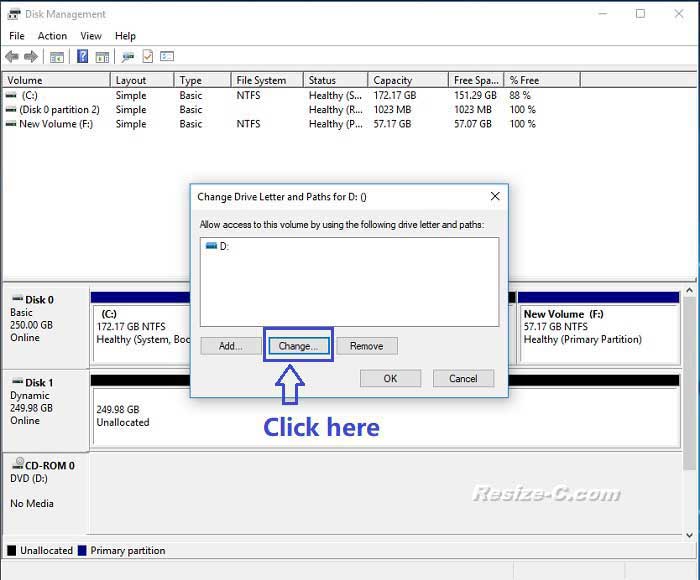
- In the "Change Drive Letter and Paths" window, click "Change".
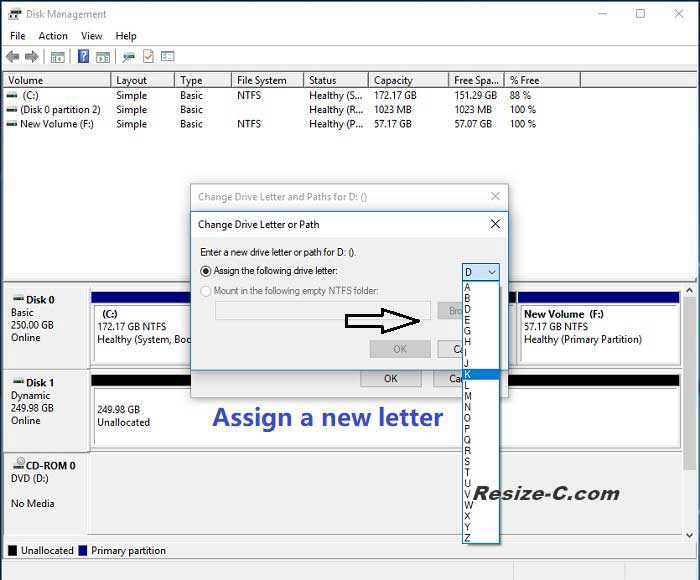
- Select a new available drive letter from the drop-down menu. Choose K in this case.
- Click "OK".
- Click "Change..."
-
Step 5: Confirmation:
- You may receive a warning about programs that rely on the drive letter. If you are certain about the change, proceed by clicking "Yes".
- Another warning might appear stating that some programs might not work properly if you change the drive letter. Click "Yes" to continue.
-
Step 6: Restart Your Computer (Optional, not required)
After completing these steps, your CD/DVD drive should now have the new drive letter K instead of D. Remember that changing drive letters may affect some programs or shortcuts that rely on the old drive letter, so it's a good practice to update them accordingly.
At last, open Partition Resizer or Disk Management, right click the unallcoated space, and then you can create a D drive.
Video: Cannot create D drive? Fix it in Disk Management
Example 2 - Create d drive from unallocated space
If there was already unallocated space on the computer no matter laptop or desktop, then it's easy to create d drive.
How to create d drive with unallocated space with Partition Resizer
Solution: Right click the unallocated space in Partition Resizer after it loaded the disk in its map, then Create Partition option will show up if you right click the unallocated space to get d drive created.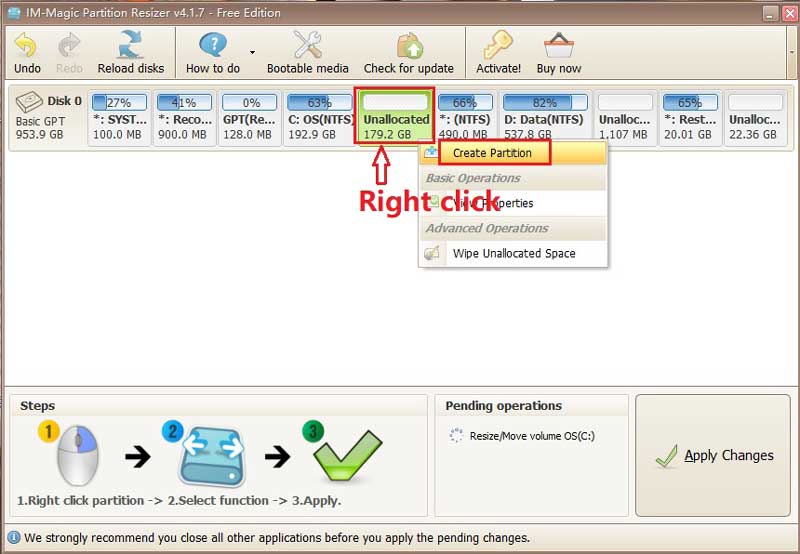
No unallocated space? Don't worry, here are some directions.
How to create unallocated space?
- 1, Delete a volume, and then the volume space will become unallocated space
- 2, Shrink a volume, and then the shrinked size will become unallocated space (IM-Magic Partition Resizer can help shrink a volume without losing data for free of cost)
- 3, Add a new disk, and then initialize the disk (with disk management or partition resizer), and then the disk will become free unallocated space for any use
Also read: how to create unallocated space
Example 3 - How do I create a new partition in Windows from another drive?
The example 1 shows how to create d drive from c drive. This example shows that you may shrink any volume and create new d drive with unallocated space.
The key: unallocated space is the key to make d drive, or any new drive.
Here are the steps to get the work done.
- 1, Download and install Partition Resizer
- 2, Open Partition Resizer, it would load disk map in the main interface
- 3, Right click a large volume that you can shrink its space to create unallocated space, go to option window RESIZE/MOVE
- 4, Move the volume border to make it smaller
- 5, Right click the unallocated space that was created after step 4, and choose option CREATE PARTITION and lable it with drive letter D (You may choose another drive letter if you like)
- 6, Apply changes in the software by clicking the APPLY button in the software and wait for everything to be applied to your hard drive or ssd to get a new volume d
How to create d drive with disk management (Shrink/delete and create drive)
To create a partition from your other drives, you may also use Disk Management. First, users are required to create unallocated space, followed by creating a new partition.
Several ways to create unallocated space:
- 1, Shrink a large volume
- 2, Delete a volume if there were several volumes
- 3, Add a new disk and create d drive on the new disk with free unallocated space if you initialize the disk and format it
Step-by-step guide:
Step 1: First, right-tap on your PC icon in the system. Go to Manage and then tap on Disk Management.
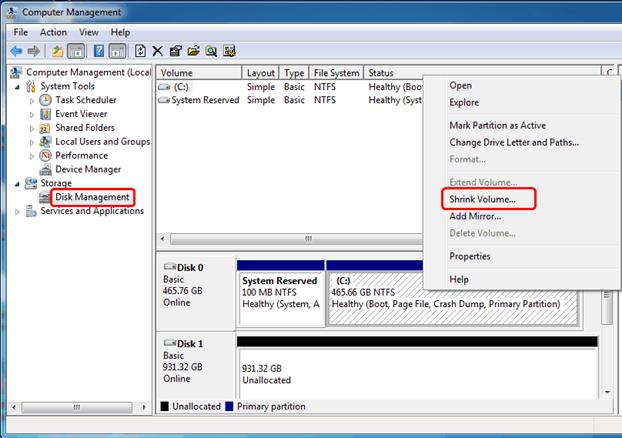
Step 2: Right press on C drive and opt for Shrink partition. It will detect volume for required shrink space.
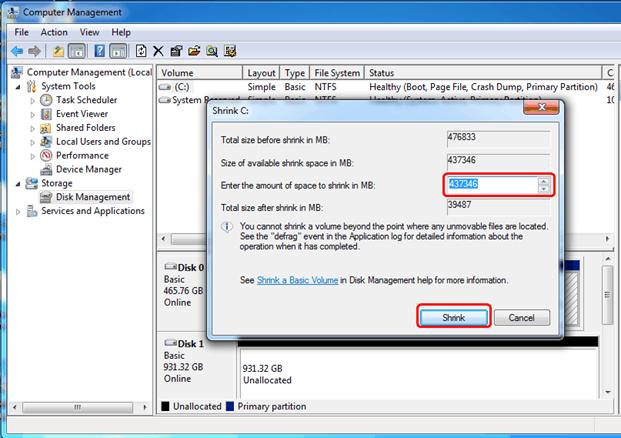
Step 3: Enter the amount of space that needs to be shrunk by or tap the up and down pointers behind your box.
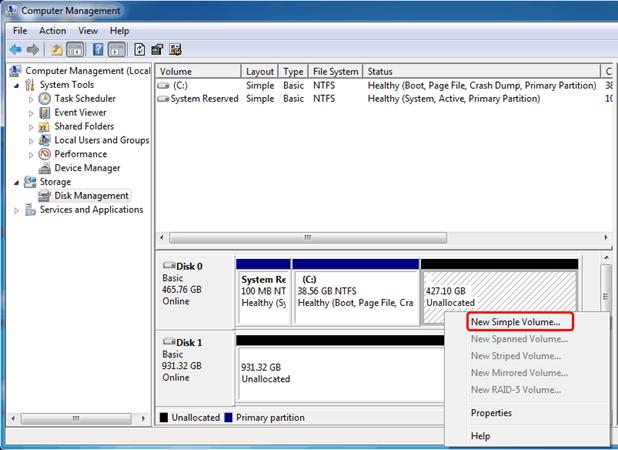
Step 4: You will notice the unallocated space next to your C drive. Right-tap on the unallocated space, and choose New Simple Volume.
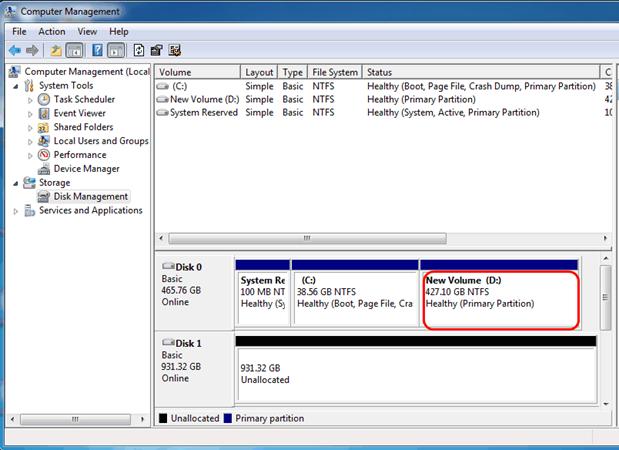
Note: You will see that your new partition has been formatted in the wizard. You can easily opt for the file system in the same pop-up Window.
How do you partition a hard drive and create Drive D?
Log in as an administrator to create a volume or partition on your hard drive. There must be either free space or unallocated disk space within your extended partition on your hard disk.
In the absence of allocated disk space, prefer creating one, shrinking an existing partition, or removing/deleting a partition using third-party software.
Step-by-step guide:
Step 1: Tap on the star icon to access Computer Management. Choose Control Panel>System and Security> Administrative Tools. Double-tap on Computer Management.
Step 2: Under Storage, choose Disk Management.
Step 3: Right tap on unallocated space on the hard disk. Select New Simple Volume, then proceed with the following steps.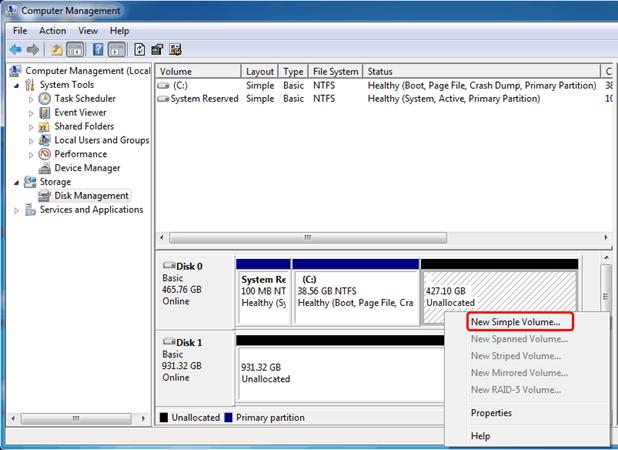
Step 4: Enter the required volume size you need to create in MB or megabytes, or go with the maximum default size. Click on Next.
Step 5: Look for the default drive letter. Look for any other drive letter to detect the partition. Choose Next.
A Format Partition dialog box will appear, do any of the following:
- If you don't prefer formatting the volume immediately, go for Do not format this volume. Choose Next.
- To format your volume with the settings, choose Next.
After you're done, affirm the process, and click on Finish.
Tip: While creating new partitions on your primary disk, you will have to format the existing partitions as primary partitions.
#5 How to create partition in windows 10 during installation
Another video: how to partition hard drive while installing Windows 11/10
What is the ideal time to create a partition from the C drive?
If you want to split the hard drive in two, encrypt a particular portion of the hard drive for your sensitive files or dual-boot Linux along with Windows. It's pretty simple, and all the essential tools are easily accessible.
This overall process is called partitioning the drive. Usually, the drive is generally partitioned out of your box. C: partition occupies the majority of your drive. Apply all the tips given above in this article to manage how to create D drive in Windows 11 10 or Windows Server 2012/2016/2019/2022.
Frequently Asked Questions (FAQs)
Q1. How to create a D drive in Windows 11 10?
A: Follow the steps below:
Step 1: Head to Disk Management. You need to take the help of any additional software to partition your hard drive into Windows 11.
Step 2: Proceed to select the data carrier.
Step 3: Shrink the volume and create the partition.
Q2. How to create D drive from C Drive?
A: To utilize Disk Management to make a partition from the C drive, you want to make unallocated space first and then create another partition in light of it. To start, right-click the Computer symbol in the work area, select Manage, and then click Disk Management. Right-tap on your C drive, and select Shrink Partition.
Q3. How do I make D drive and E drive?
A: Right-click the Windows 10 Menu button and select Disk Management to show a rundown of all suitable hard drives. Right-press on the specific hard drive letter you need to be changed and choose Change Drive Letter and Paths. Click the Add button, select another drive letter, and afterward click the Change button.
Background Introduction
Partitioning features allocate one portion of the drive to Windows with another for files, music, and videos, so it doesn't get removed when you start re-installing the operating system (OS).
Users are generally eager to know some new partitions from their C drive on PC due to several reasons such as:
- Reasonable classification of data
- Different sorts of data could be sorted and stored on various partitions
- Minimize disk fragmentation
- Eliminates data loss
Using IM-Magic Partition Resizer Free can help you create d volume without formatting disk or repartitioning hard disk.
Conclusion
Now and again, when your C drive partitions don't have space and run out of unallocated space, you could make some extreme space playing out any endeavor on your PC.
While working Windows 11, accepting you have run over little compacted space near your C drive, you could address whether to make unallocated space adjacent to the partition.
To guide you on such issues, this article deals with using how to create D drive in Windows 11 10 using professional software named IM-Magic Partition Free Resizer.
Also read: how to create unallocated space