Top 8 Ways to Free up disk Space on Windows 11
Description: Every user wants the PC to have as much storage as possible. If you have an entire hard drive, your system might function slowly. Even if you have great storage, there would be a time when you have to delete a few files to fix low disk space on Windows 11. Fortunately, this article will introduce some methods to deal with this issue.
Background Introduction:
Every program loaded on your PC consumes space. The majority of the apps generate temporary files while running, and few even cache for quick access. All the downloaded videos, pictures, and files are taking up some space.
Storage space might be a problem if you constitute a small to medium-sized hard drive or keep every downloaded program. Windows gives you access to some tools that make it convenient to deal with free up disk space Windows 11
8 Simple Ways to Free up Space in Windows 11
Method 1: Use IM-Magic Partition Resizer (100% free tool)
IM-Magic Partition Resizer Free is prevalently known for its attributes like free, practical, and strong resizing programming permitting users overall access to circulate, expand, duplicate, shrivel, erase, and configure to free up disk space Windows 11 without data loss.
It offers help to PCs that have a sudden spike in demand for Windows OS like Windows 7/8/10, Windows Vista, and Windows XP. Being a part of the disk space management tool because of the resizing guide, it requests the users perform just four basic steps. Besides, it's 100 percent secure and doesn't hamper any of your files on the disk.
Solution#1 - Or you may run Disk cleanup with Partition Resizer with its right click option if you right click your disk in the software.
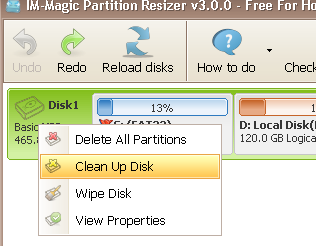
Solution#2 - Or you may defrag your disk to free up disk space
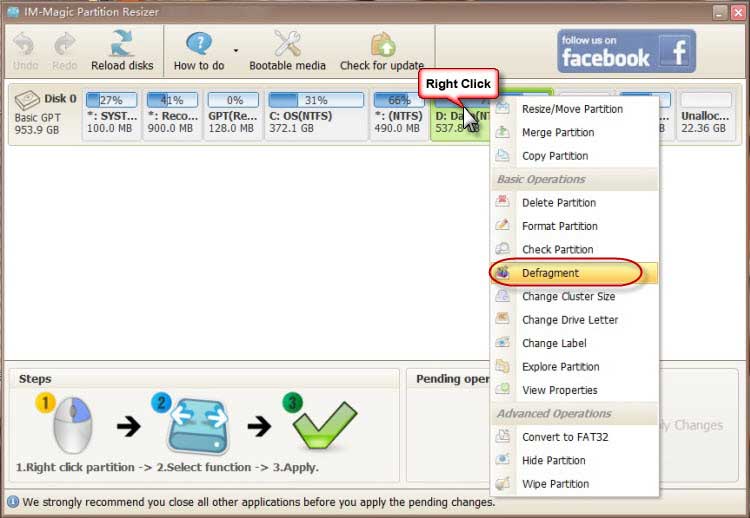
Solution#3 - Or you may rearrange disk space with Partition Resizer
Step-by-step guide: (Shrink volume, and extend volume)
Step 1: Right-tap on the volume icon to shrink; proceed to Move or Resize.
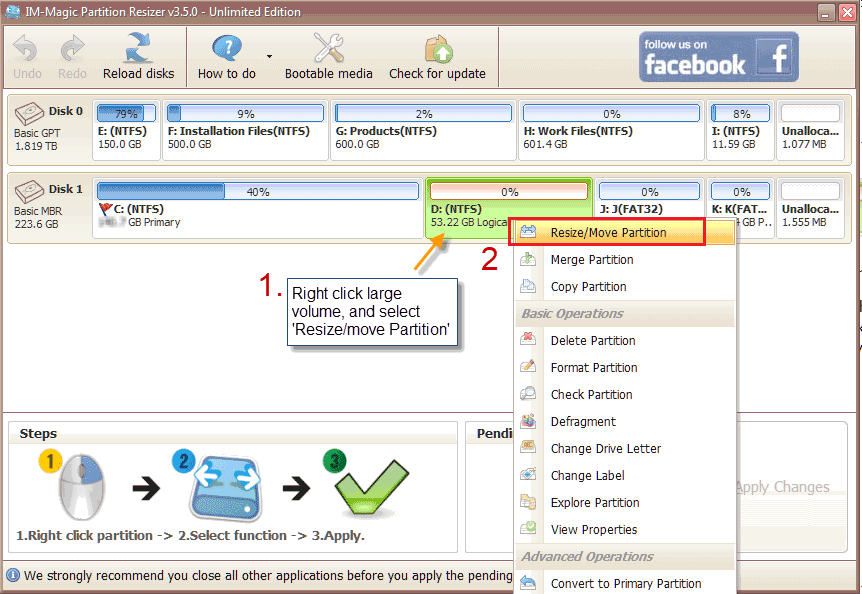
Step 2: After pressing the Move or Resize button, you might need to shrink the volume while you notice double arrows to your left or right. Then, the free disk space would be visible.
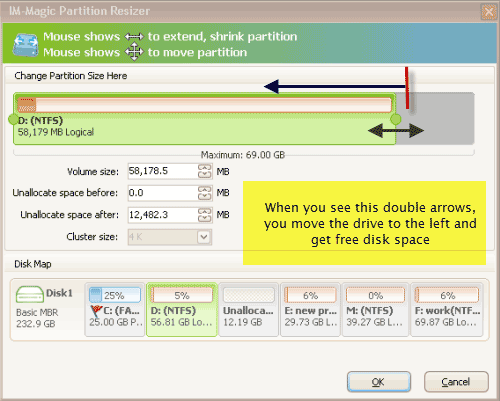
Step 3: When you can't find the free disk space on the critical drive you need to expand, move it to the drive by moving between the other drives. This is done to replicate the places of D & free space while you move volume D. 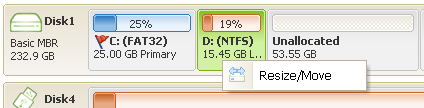
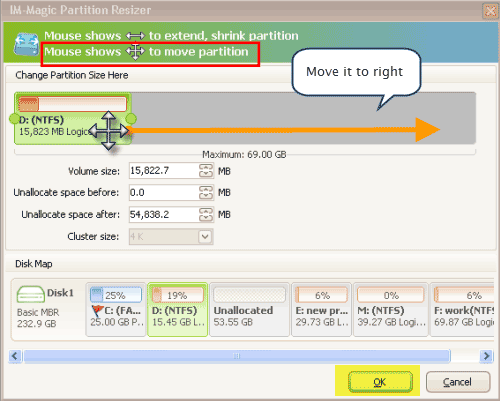
Step 4: You will find the free disk space near your boot drive. Expand it by right tapping on your C drive.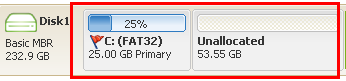


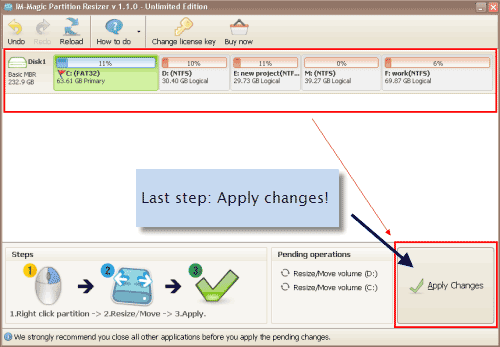
Step 5: Apply the needful changes to extend your drive.
For Windows 11/10/8/7 => Download Partition Resizer Free [100% Free]
For Windows Server 2025-2003 => Download Partition Resizer Server [Free Demo]
Method 2: Run Disk Cleanup with Windows Built-in Tool
Disk Cleanup is considered a maintenance utility within Microsoft that can display and scan the stored files' storage space on the hard drive. It's possible to remove some files you cannot draw in Windows File Explorer. 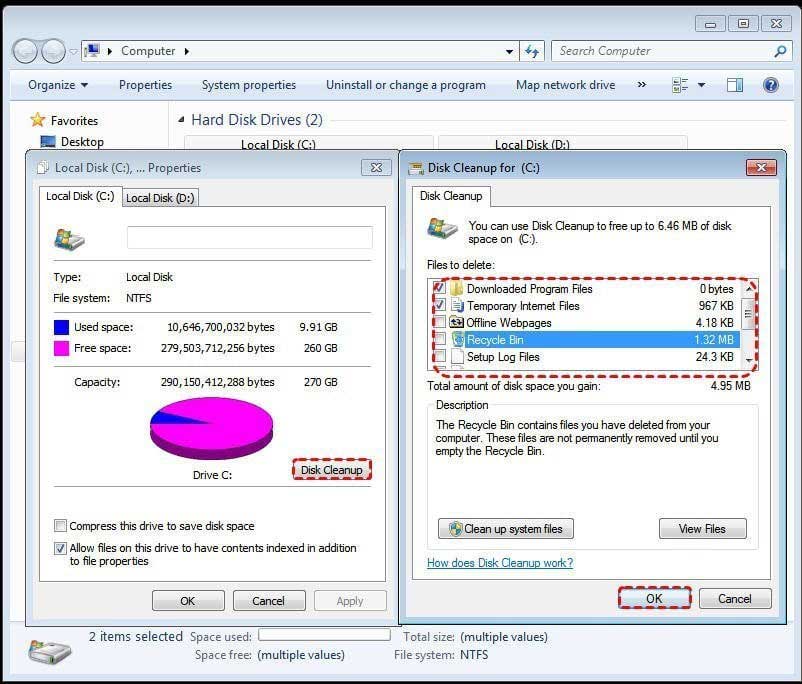
Right click a partition after open "My Computer" > select "Properties" > click "General" tab > click "Disk Cleanup" button > select files to delete and then click "OK" button
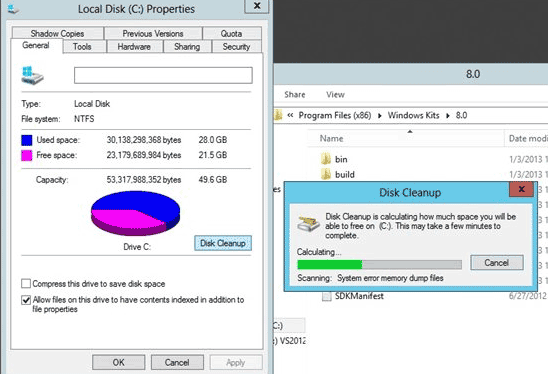
Step-by-step guide:
Step 1: Right-tap on the C drive. Choose 'Properties,' then click on 'Disk Cleanup' in the opened Window.
Step 2: Choose the targeted files and tap on 'OK' in your disk cleanup Window.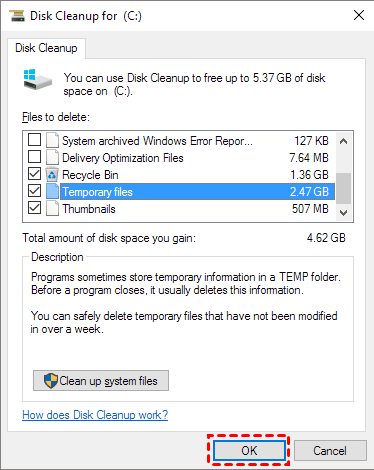
Important Note: If you don't prefer selecting your files one by one, you can tap on 'Clean up system files to immediately remove your previous Windows installations, Recycle Bin, system restore points, and any other system files.
Method 3: Delete hibernate file
Hibernate is a great function available in your Windows system since it can easily save your computer memory contents to your hard disk and improve the operation of your PC smoothly.
Windows consumes almost half of your RAM space to store hibernation files. Hence, you are free to disable this mode to free disk space on Windows 11.
Step-by-step guide:
Step 1: Head to the Start menu, enter 'cmd,' and right-tap on the Command prompt. Choose to run as an administrator.
Step 2: Enter "powercfg.exe / hibernate off. Click Enter.
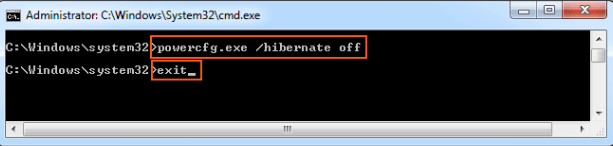
Method 4: Enable storage sense to free up disk space
Storage sense is the most updated disk cleanup feature on Windows 11. It can free up space by default on HDD or SSD via the following steps.
Step-by-step guide:
Step 1: Visit your start menu, and tap on settings, storage, and system.
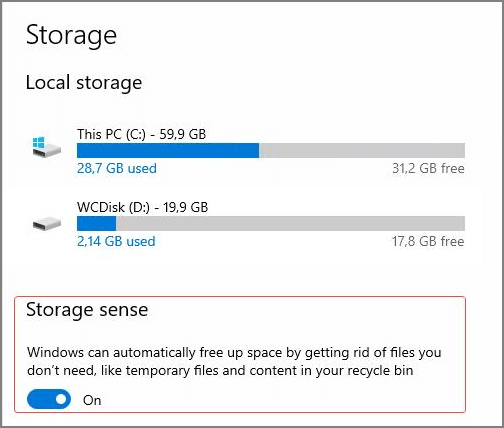
Step 2: Switch on to your storage sense that it turned off by default.
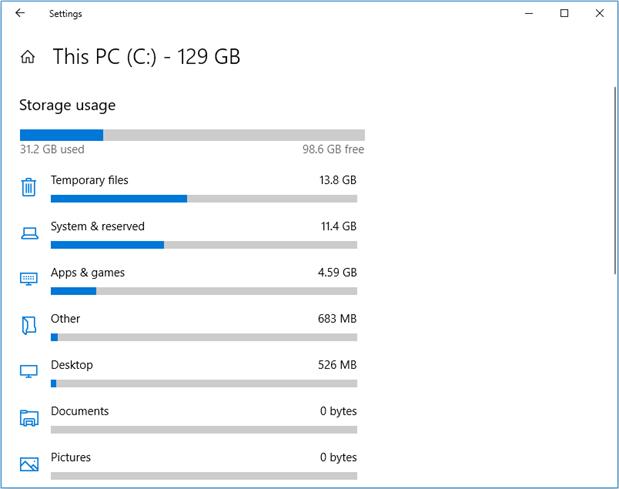
Step 3: Tap on one disk and choose the unnecessary files to free up disk space Windows 11.
Method 5: Uninstall unneeded applications
You might have installed many rarely used apps that may have consumed abundant disk space. However, you can uninstall such apps when you don't have much space.
Step-by-step guide:
Step 1: Hold on to the 'Window + R' key, click Control and tap on entering.
Step 2: Click on "Uninstall a Program" in your Control Panel dialogue.
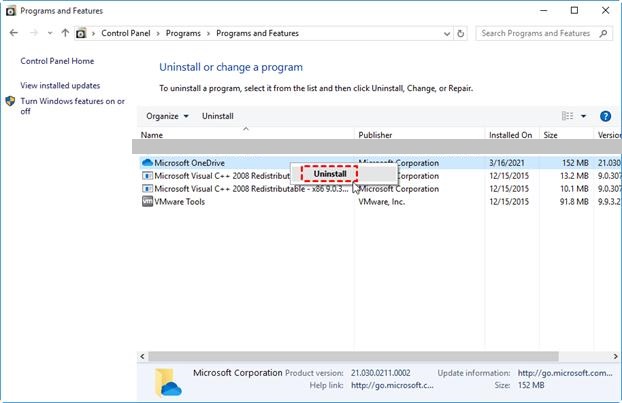
Step 3: Right-tap on the listed apps you don't require and tap on Uninstall.
Method 6: Delete temp files
Open Windows Explorer > Right Click on the drive with low space > Click on Disk Cleanup.
Or simply press Windows+R and type “cleanmgr”
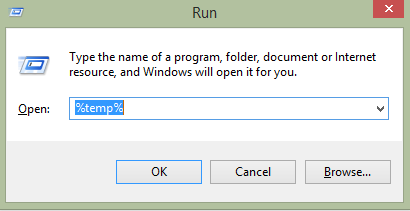
Method 7: Empty Recycle Bin
Clearing your Recycle Bin may save up to dozens of MB files or more if it kept deleted files.
Method 8: Turn on Best Performance in Control Panel
Turnning on the pc performance option to adjust for best performance would help speed up pc that you may get it set up with the following steps.
- 1, Open control panel
- 2, Click Advanced system settings
- 3, Click Advanced tab -> Settings -> Adjust for best performance
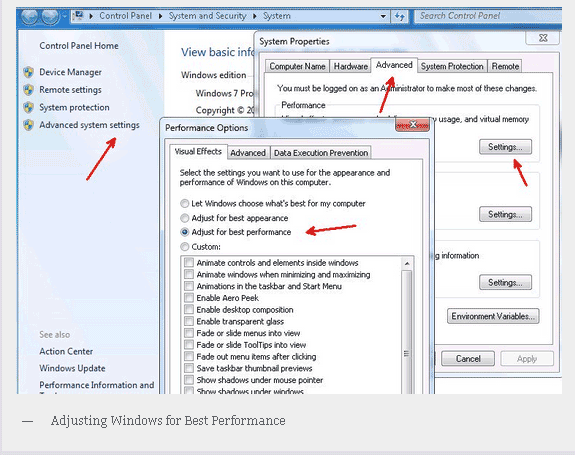
Method#9 Defrag disk in Windows
When you save data to hard drive on your Windows PC, a piece of data might be stored to the beginning of the hard drive while the rest data might be stored to the end of the hard drive. In this situation, Windows system needs to spend more time to retrieve the file fragments which leads your PC to run slowly. Therefore, you can defragment disk on computer to defragment files on each disk partition by following the guide:
Right click a partition after open "My Computer" > select "Properties" > click "Tools" tab > click "Defragment Now" button > click "Analyze" button
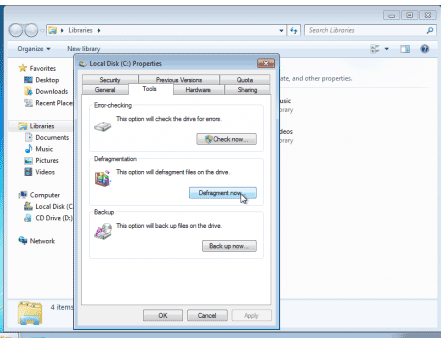
#10 Optimize performance for Windows 11 10 8 7
Click "Start" button > click "Control Panel" > click "System and Security" > click "Advanced system settings" > click "Advanced" tab and then click "Settings" button > click "Visual Effects" tab > click "Adjust for best performance"
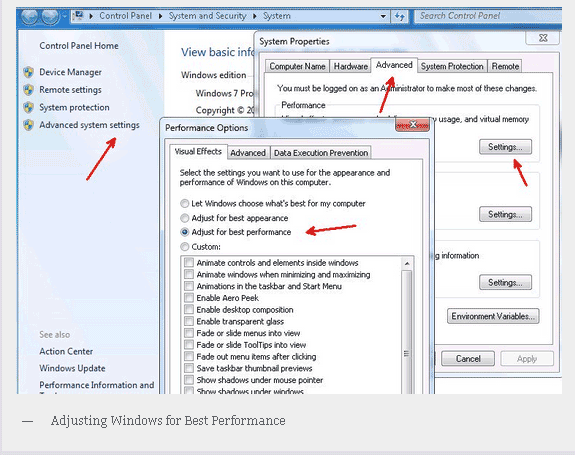
Add SSD Drive or Reinstall Windows System for PC Speed up
You can reinstall Windows operating system to speed up your computer. Usually, it will improve the performance of your PC after system reinstalling. In addition, you can add an SSD drive to reinstall Windows OS on it to speed up computer because SSD drive usually runs faster than basic hard drive. You can add an SSD and reinstall Windows operating system if the hard drive installed on your computer runs on low disk space.
Why do you need to free up space on Windows 11
As stated above, most users don't know why their PC is running out of sufficient space and look for different ways to free up disk space Windows 11. Generally, the below-given conditions might make your C drive insufficient:
- There may be malware or viruses on your Pc to generate files
- Saving bigger files to your C: drive. For instance, the location of the default download folder is on C: drive.
- Temporary files, page files, and any other file may also consume massive space on the system partition.
When there's not abundant free space on your C drive of Windows 11, you may get notified about low-risk space and suffer from the slow running of applications and systems. In some cases, the PC may crash completely. Hence it is essential to free up disk space Windows 11.
Frequently Asked Questions (FAQs):-
Q1. How easy is it to free up disk space on Windows 11?
A: Users need to enable storage space to free up disk space Windows 11. Please turn on your storage sense, and toggle it here. If you tap on the setting, it's easy to configure a few features: Run storage sense during lower disk space regularly.
Q2. What not to delete in Disk Cleanup?
A: You should not remove Windows ESD installation files in your disk cleanup. Refrain from deleting this file category in Disk Cleanup. Generally, the Windows ESD installation files consume some gigabytes of your disk space on a PC.
Q3. Which temporary folder can I delete?
A: Many programs will create temporary files in a folder named C:\Users\AppData\Local\Temp because your PC stores most of the temporary files. Consider emptying the AppData\Local\Temp folder and removing the temporary files you look at there.
Conclusion:
If you want to know the reasons and ways to free up disk space Windows 11, the above information will brief you on that. However, the Windows tool might not resolve your issue because of some limitations. So for the safe side, IM-Magic Partition Resizer can assist you to free up disk space Windows 11 without data loss.
If you require Windows 11 to function faster, you need to migrate the OS to SSD to help you. If you need to remove the data on the Windows server and benefit from other quality features, make sure to use IM-Magic Partition Resizer.