Free Ways to Convert MBR to GPT for Windows 11
Description: Windows 11 requires booting from UEFI, so it's essential to know how to convert MBR to GPT for Windows 11 update. This article will brief you on a leading professional MBR to GPT converter, IM-Magic Partition Resizer Free without data loss in Windows 11, 10, 8, and 7.
Why convert MBR to GPT for Windows 11?
Before you convert MBR to GPT for Windows 11 update, it's vital to know the in-depth details of GPT and UEFI and their relationship.
BIOS vs UEFI
The role of the boot mode is to guide your PC on how it starts. Simply put, turn on your PC and then this program. Since it prepares the PC operating system, after booting the operating system, you will be able to see your Windows desktop. Usually, two boot modes are available: UEFI and Legacy BIOS.
BIOS is considered an older boot mode, while UEFI is the latest generation of BIOS. That means UEFI features turbo boot speed and excellent security supporting colossal capacity hard drives. In addition, you can see its display in a graphical interface allowing smooth operation.
Method 1: Using IM - Magic Partition Resizer FREE
IM-Magic Partition Resizer Free is the best free tool to convert MBR to GPT (it also works during Windows installation) in 11/10/8/7. It offers the best features to convert MBR to GPT. It guarantees to carry out the whole procedure without any data loss within a few simple clicks. Refer to the steps below to convert MBR to GPT disk:
Step-by-step guide:
Step 1: Download, install and launch the Magic Partition Resizer Free version; it doesn't charge even a penny from home users. Right-tap the disk to convert and select "Convert to GPT Disk."
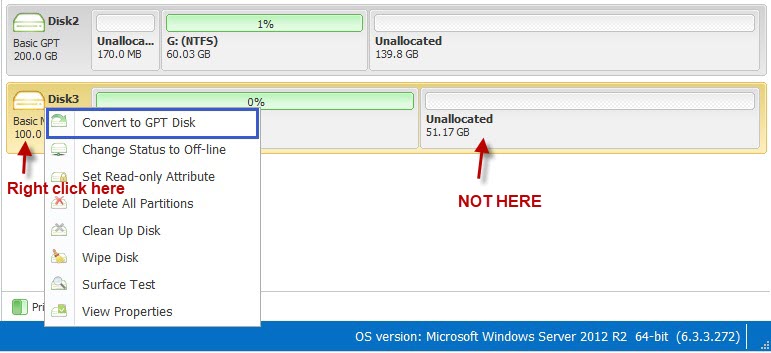
Step 2: Tap on 'OK' to convert your disk.
Step 3: Press 'Apply' in the tool to start the conversion procedure.
Important Tip: After the conversion process, it's not possible to convert your GPT disk to an MBR disk. If your disk features a boot/system partition, you cannot convert to GPT mode, or the system won't boot. Only a bootable version can facilitate this process.
Also read: 3 ways to convert mbr to gpt disk (including converting c drive from mbr to gpt)
How to change Legacy BIOS to UEFI?
After you are done with converting your disk partition from MBR to GPT for Windows 11, it is significant to change BIOS to UEFI.
Step-by-step guide:
Step 1: Turn your PC on. Click on the shortcut key at the bottom of your PC screen to enter the BIOS. 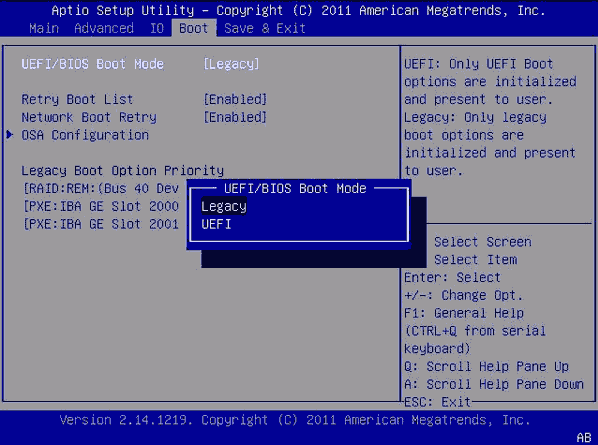
Step 2: Visit the Boot tab, where you prefer switching from Legacy to UEFI. Affirm the process. You are done.
Note: If you are running VMware, to change the boot mode from legacy to UEFI, you need to open the .vmx file in text format and add the following part into this file.
firmware = "efi"
How to Upgrade Windows 11 from Windows 10
Follow the steps below to Upgrade from Windows 10 to Windows 11 to enjoy advanced features.
Step-by-step guide:
Step 1: Go to Settings> Update and Security, and click on Windows update.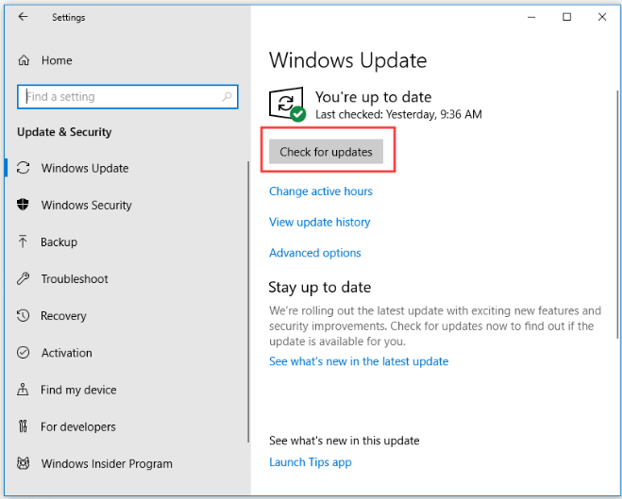
Step 2: Look for any updates. If available, all the Windows 11 feature updates will display on your screen.
Step 3: Click on 'Download and install' to complete the process.
Relationship between MBR VS GPT:
MBR and GPT are common disk partition types for storing data on SSD and HDD. MBR refers to Master Boot Record, an earlier partition style that needs a traditional BIOS to support and boot hard drives around 2 TB and four partitions in your drive.
GPT refers to GUID Partition Table, the latest partition style requiring a UEFI mode to boot. It doesn't have any size limit, so it offers uncountable partitions on one drive. However, since MBR+BIOS does not apply to Windows 11 users anymore, you need to know how to convert GPT to MBR in Windows 11.
Background Introduction:
On 5th October 2021, Microsoft officially launched Windows 11 and informed us that it's the most significant update of your Windows operating system. It is equipped with the latest UI design. In addition, Windows 11 features many beneficial features to support your work environment, focusing on flexibly enhancing users' productivity.
The primary focus of Windows 11 is on data security, so the hardware demand to install Windows 11 is extraordinary. Windows 11 supports UEFI boot, meaning the GPT disk should be your system disk.
So start planning to update your Windows from 10 to 11. Keep in mind that the location of your Windows system is on the GPT disk. Go through this article to learn how to convert MBR to GPT for windows 11 update.
Frequently Asked Questions (FAQs):
Q1. How can you convert MBR to GPT during Windows installation?
A: To convert MBR to GPT while Windows installation, follow the steps below:
Step 1: Start to boot to Legacy BIOS mode or UEFI mode.
Step 2: Start installing Windows from your USB flash drive.
Step 3: Switch from legacy MBR to GPT disk with your Windows 10 drivers.
Step 4: Proceed to make a bootable USB Flash drive.
Step 5: Change your GPT or GUID Partition Table disk into MBR or Master Boot Record disk.
Q2. How to convert MBR to GPT for C drive?
A: Move or backup your data on the available MBR disk. You need converting into your GPT disk. Suppose the disk consists of any volumes or partitions, right-tap on each section, and deletes them. Or delete the importance. Good press on the MBR disk that you need to transform into a GPT disk. Click to convert to GPT Disk.
Q3. Should C drive be MBR or GPT?
A: If you access an external SSD or HDD, and your system supports GPT and MBR partitioning, you must format your drive with GPT. These features let you take advantage of the significantly bigger storage capacity, turbo speed, and unlimited partitions.
Conclusion:
From the above article, you will know in detail the procedure for MBR GPT convert Windows 11. With the assistance of the IM-Magic Partition Resizer Free tool, you can quickly understand how to convert GPT to MBR in Windows 11.
This tool performs multiple tasks, including migrating OS to SSD, disk cloning, etc. It can also convert your primary partition to the logical drive and vice versa.
Further reading: how to convert disk from MBR to GPT using cmd or disk management
