How to Move Partition to Expand C Drive without Losing Data on Windows
Summary
This page is about how to move partitions and expand c volume without losing data on Windows 11 10 7 Server 2012 2016 2019 2022 2025.
Table of Contents
- Problem: Disk Management cannot move partition E
- Example#1: Move partition E and extend C with the unallocated (C, E, Unallocated)
- Example#2: Move partition D, Recovery and extend C (Shrink E, move partition, extend c)
- Example#3: Move partition, extend another (not c drive)
Cannot Move Partition with Windows Built-in Tools
The problem: Moving partitions is not enabled in Windows using its built-in tools such as Disk Management or Diskpart cmd.
Here is a comparsion of what Disk Management can do and cannot.
Also read: How to shrink D to extend C partition
#1 Move any partition and extend the boot volume without losing data: Move E, extend C
User Case: The user needs to move the E drive to extend the C drive with the unallocated space. It's a RAID 5 user.
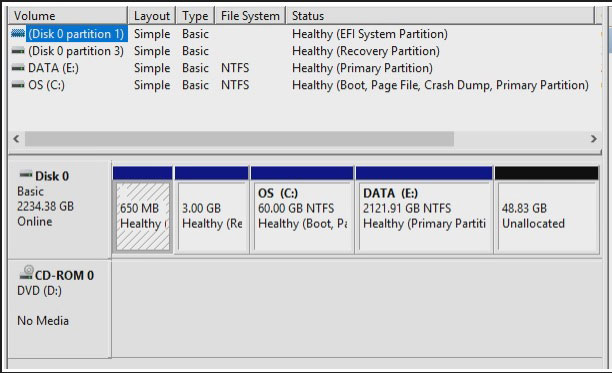
Solution: Move drive E using a professional tool IM-Magic Partition Resizer when Windows built-in tools cannot help move the partition, even it's the recovery or OEM partition, or system reserved partition. Data and OS will be totally untouched.
Example Video: Move partition E to expand C drive with the unallocated space
Prepartion: Download the free tool on your Windows computer, install and open it.
Download for Win 11-XP | Download for Win Server
- 1, Find the E drive, right click it in the software Partition Resizer, and go to RESIZE/MOVE partition and then move its whole partition rightword. (You may click APPLY CHANGES to see the success of the E drive location alternation or you may wait the next step to batch apply changes) This following video shows how to move a partition when the OS is running.
- 2, Right click the C partition, and then go to RESIZE/MOVE to extend C partition.
- 3, Click 'Apply Changes' in the end.
Note: If you want to move any partition, you can directly right click the drive and get it moved without losing data using IM-Magic Partition Resizer and then the locations of the partitions will be changed accordingly.
Case#2: Shrink E, Move D, Recovery, and Extend C
User Case: C, Recovery, D, and E drive
Task: Shrink E, move D and Recovery, and extend C drive
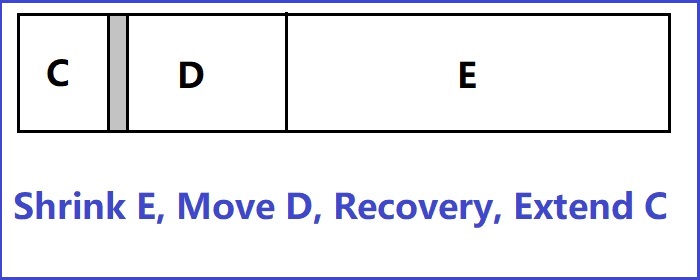
The following video shows how to shrink E drive, move D and Recovery partitions, and then extend C drive without losing data.
Steps:
- 1, Shrink E
- 2, Move D
- 3, Move Recovery
- 4, Extend C
- 5, Click APPLY CHANGES to apply all the previous changes to your computer.
Note: All steps are virtual and can be canceled before you click APPLY CHANGES. Data and the operating system remain completely untouched. The recovery partition will be disabled if you move its location. Usually, Windows will generate a new OS recovery partition during its next major update.
#3 Move Partition, Extend Another (Not the C Drive)
If it's the case of moving a drive or several, and expand another NON-C drive, the steps would be the same.
Preparations: If there is no unallocated space, you need to right click a large one to produce some unallocated first. Partition moving can only happly between the partition and the unallocated spaces.
- 1, Right click the drive you want to move, and select option 'Resize/Move Partition'
- 2, Move it when the mouse shows cross arrows, move it whole left or right and then the location of the partition and the unallocated space will be altered accordingly.
- 3, Extend the partition by right clicking it when the unallocated space is next to it, right click, select option 'Resize/Move Partition'
- 4, Drag its border to claim the unallocated space
Also read: how to move partition in Windows 11/10, or how to move recovery partition Windows
More Related Articles You May Like
Related Product
- IM-Magic Partition Resizer Server - Partition space redistributing software that works for Windows Server 2003-2025.

