How to Move Windows 11 Recovery Partition Without Data Loss
Description: Many users wonder if they can move the Windows 11 recovery partition. Fortunately, it’s easy to do with the help of third-party tools. This article outlines the top two leading tools for the job.
Background Introduction:
To extend your Windows 11 system partition, moving the recovery partition is often necessary. The problem arises because the recovery partition is typically located between unallocated space and the system partition, hindering the straightforward extension process using the Windows Disk Management tool. This placement creates a challenge when trying to increase the size of the system partition.
2 Methods
Method 1. Use IM-Magic Partition Resizer (100% free)
IM-Magic Partition Resizer is a widely used partition manager. It is compatible with several Windows versions, such as 11/10/8/7, allowing you to move, shrink, and extend volumes without losing your important files. Hence, you can rely on this tool to move the Windows 11 recovery partition or move any partition safely.
Video: How to move the recovery partition, move it to the end of the disk, and extend the C drive
This software offers a secure solution for managing partitions without harming your operating system. Even if the process is interrupted by power failure, it won't damage your hard drive or computer.
For Windows 11/10/8/7: Download Partition Resizer Free [100% Free]
For Windows Server 2025-2003: Download Partition Resizer Server [Free Demo]
Step-by-step guide:
Step 1: Right-click on a volume to shrink and go to the function 'Resize/Move.'
Step 2: Begin shrinking the volume and move the border to the right. Click 'OK.'
Step 3: Move the partitions one by one, including the recovery partition, without data loss by right-clicking on your drive and choosing 'Resize/Move Partition.' Then, move the volume to the right.
(Once the recovery partition has been moved, you can click APPLY CHANGES to finalize the process, or continue with the following steps to move the recovery partition further to the right, including expanding the C drive.)
Step 3.1: If you want to move the recovery partition to the end of the disk, you need to delete all volumes that come after the recovery partition to ensure there are no partitions to its right.
Step 4: Right-click on the C drive to extend the volume and drag its border to claim unallocated space.
Step 5: Click 'Apply' in the tool to execute all changes successfully. The process is complete.
Also read: How to move a partition in Windows 11/10, or How to move the recovery partition to the end of the disk, How to move EFI system partition
Video: How to move the recovery partition in Windows
Method 2. Move the Windows recovery partition using GParted
GParted is a free and accessible partition editor for graphical disk partition management. With it, you can perform various functions such as checking, creating, moving, deleting, copying, and resizing disk partitions, along with managing file systems.
It's a user-friendly tool, and the step-by-step guide below shows how to move the Windows 11 recovery partition with GParted.
Step-by-step guide:
Step 1: Begin by preparing a USB stick with sufficient storage.
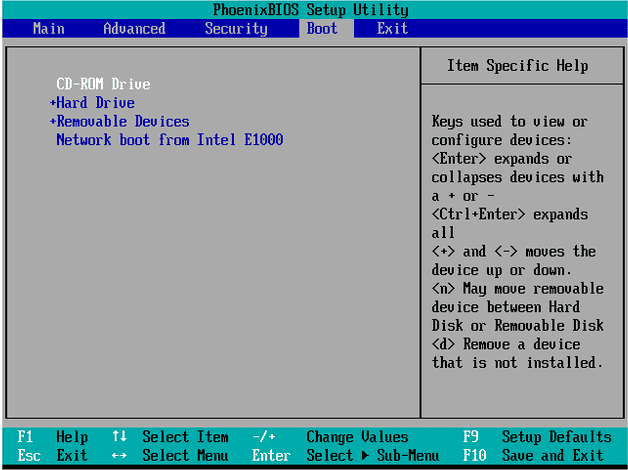
Step 2: Download the GParted image file to your computer.
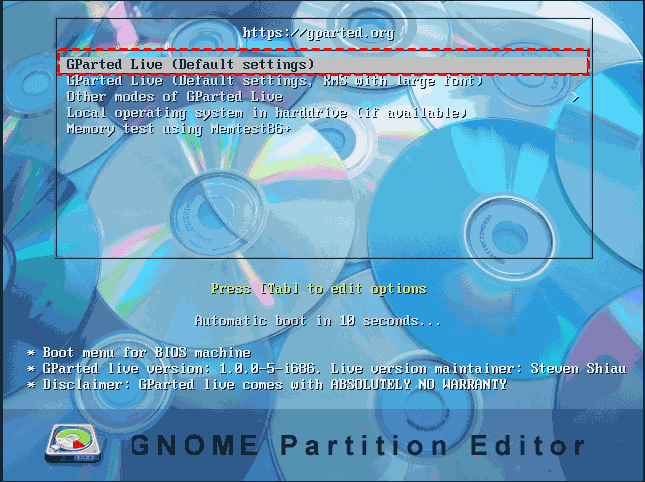
Step 3: Access the GParted ZIP file and extract it to the USB stick.
Step 4: From the USB stick, run utils\win32\makeboot.bat and follow the on-screen guide to burn the GParted image to the USB stick.
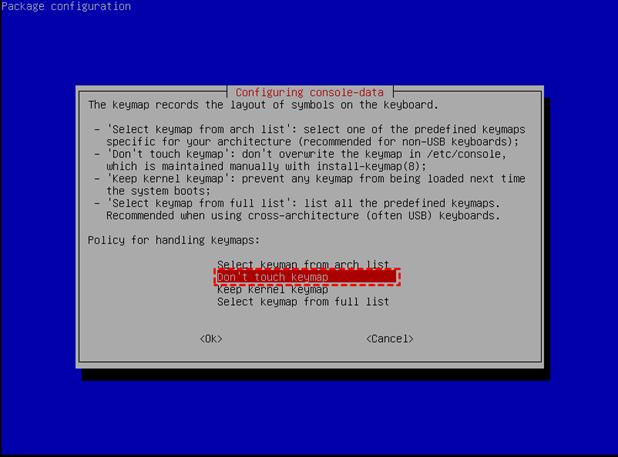
Step 5: Boot your PC from the USB stick by changing the boot order in the BIOS.
Step 6: Choose the default settings when opening the window.
Step 7: Select "Don't touch keymap" and press 'Enter.' Then, choose your language.
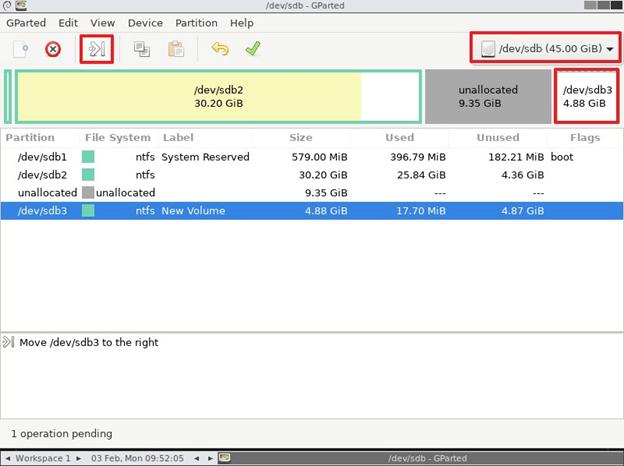
Step 8: The GParted home interface will appear. Select the recovery partition that you wish to move and click 'Move.'
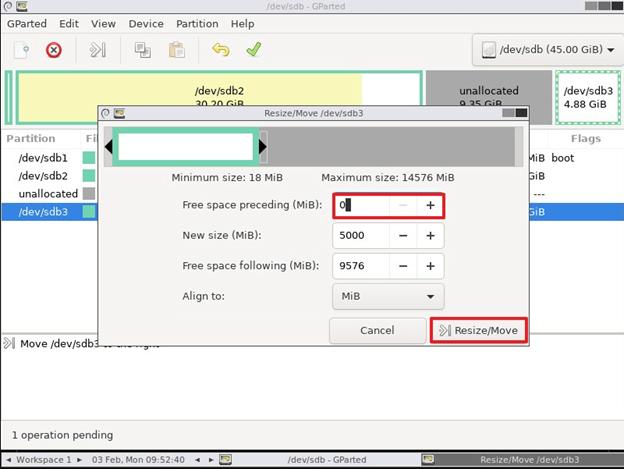
Step 9: Move the recovery partition by dragging the slider left or right. You can also resize the partition by entering specific values. Once done, click the "Resize/Move" button.
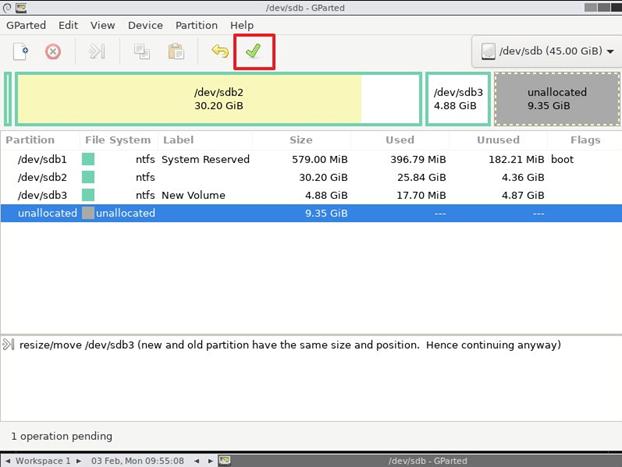
Step 10: Click 'Apply' to immediately execute the command.
Can I move the Windows 10 recovery partition?
The recovery partition is a partition without a drive letter, typically around 450 MB to 500 MB. It stores the Windows OS in a special state to restore the system when it stops functioning.
While the recovery partition does not cause harm to your device, some users prefer to move the Windows 11 recovery partition for specific purposes rather than removing it.
What is the recovery partition?
The recovery partition is a specific partition on your system hard drive. It is used to restore the device to factory settings when certain system issues occur.
To prevent accidental deletion, the recovery partition typically does not have a drive letter. You need third-party tools or disk management to assist with any modifications.
Frequently Asked Questions (FAQs):
Q1. Can I delete the recovery partition?
A: Yes, users can delete the recovery partition without affecting the operating system. However, some users prefer to keep it as it doesn't take up much space on the drive.
Q2. What is the role of DiskPart clean?
A: The main purpose of the DiskPart clean command is to securely erase all data, making it unrecoverable. It can remove volume formatting or all partitions from a disk. For MBR disks, it only overwrites hidden sector information and MBR partitioning details.
Q3. Why is the recovery partition not visible?
A: In most cases, the recovery partition is not visible by default. If it is accidentally formatted or deleted, it may not appear in File Explorer or Windows Explorer but will still be visible in Disk Management.
Q4. Is it normal to have multiple recovery partitions?
A: According to surveys, errors can occur after in-place repairs or Windows upgrades. If the existing recovery partition doesn't have enough space for updates, Windows will create an additional recovery partition with a few hundred MBs of disk space.
Q5. How does DiskPart move partitions?
A: DiskPart is a built-in partition management tool that can handle tasks such as conversion between MBR and GPT, formatting partitions, assigning drive letters, and cleaning disks. However, it cannot move a partition.
Conclusion:
This guide covers the top 2 methods to successfully move the Windows 11 recovery partition to extend other partitions. The steps also explain how to move the recovery partition to a USB stick and proceed with further actions.
Follow the step-by-step guide to move the Windows 11 recovery partition without any data loss. By using the third-party tools mentioned above, you can maximize the available space on your PC.