How to Extend C Volume on Windows 11/10/7 Free (3 Ways)
Description: Combining unallocated space from other partitions with the C partition is essential to expand your C drive. If you don't use third-party partition tools to extend C drive space, you may encounter various problems.
Follow this guide to learn how to extend the C drive in Windows 11/10/8/7/Server without formatting or losing data.
How to expand C drive in Windows 11 safely (no formatting, data safety assured)
- Part 1 - How to expand C partition with Partition Resizer Free (100% free, no formatting, no data loss)
- Part 2 - How to extend C partition with Disk Management
- Part 3 - Increase C drive space with Windows 11 Diskpart CMD
- Part 4 - Extending C drive space when no unallocated free space is available
- Part 5 - FAQs
Part 1 – How to Resize Partition with IM-Magic Partition Resizer (No formatting, no Windows OS reinstalling, no data loss)
IM-Magic Partition Resizer is a free, durable, and efficient software allowing users to create, extend, format, shrink, copy, move, and delete partitions. It redistributes disk-free space without the need to alter or destroy data on the partition.
Video Tutorial to Resize Partitions with the Partition Tool (Free)
For Windows 11/10/8/7: Download IM-Magic Partition Resizer Free (100% Free)
For Windows Server: Download IM-Magic Partition Resizer Server (Free Demo)
How to increase C drive space in Windows 11 without formatting? The free tool IM-Magic Partition Resizer can extend the C drive by redistributing free space from other partitions or unallocated space to the C drive, without formatting the disk. (100% free, no functional limitations.)
What's special: This free tool allows users to safely redistribute disk space by shrinking, moving partitions to create unallocated spaces, and then reallocating that space to the C drive without needing to reboot the OS.
Step-by-step guide:
Step 1: First, download, install, and launch IM-Magic Partition Resizer Server. Right-click on a partition with sufficient free space and choose "Resize/Move." 
Step 2: Move the arrows to shrink the specified partition and create free space. You should now see unallocated space as free space. 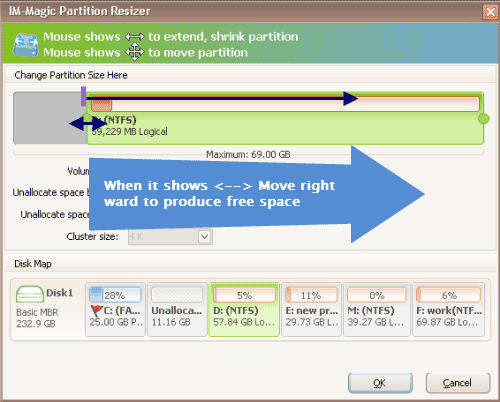
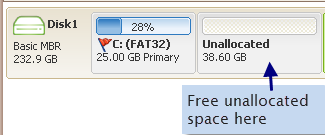
Step 3: Move the unallocated space closest to the C drive. Right-click on the C drive and select "Resize/Move." 

Step 4: Move the arrows to add the unallocated space to the C drive. Click the "Apply" button. 
IM-Magic Partition Resizer Free is a completely free tool for Windows 11/10/8/7/Vista/XP/2000 computers.
Part 2 - How to Expand C Drive with Disk Management in Windows 11/10/8/7
Disk Management is an integral functionality in Windows that allows users to delete, create, format, shrink, and remove partitions. It also enables users to manage partitions associated with disk drives.
Step-by-step guide:
Example: When there is unallocated space next to the C drive on the right side
Step 1: Open the Start menu.
Step 2: Search for "Disk Management" and open it.
Step 3: Right-click on the C drive and select "Extend Volume." 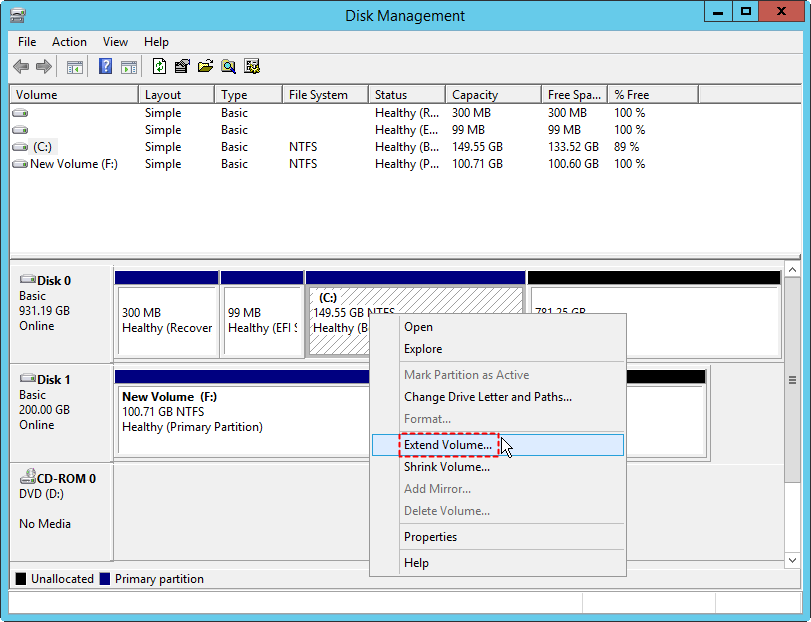
Note: If there is no unallocated space next to the C drive, follow these steps to create free space:
- 1. Delete the volume adjacent to the C drive.
- 2. Delete other volumes to create free space, then use the IM-Magic Partition Resizer Free tool to move the free space next to the C drive.
- 3. Shrink a large volume to create free space, and use the Partition Resizer Free tool to move that space next to the C drive.
Step 4: Select the number of available disks in the section and click 'Add.' If no free space is available, you need to create unallocated space by shrinking a large volume or deleting a partition first. 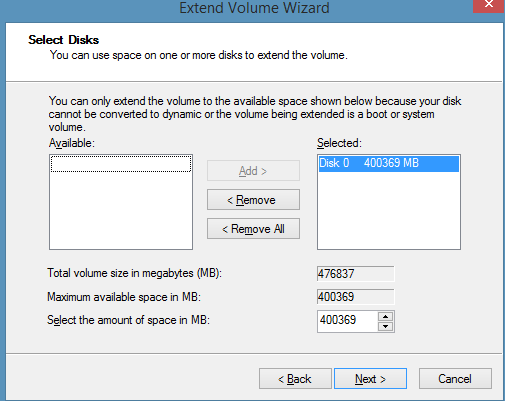
Step 5: Click "Next" to start the extension procedure.
Step 6: Press "Finish" to close the Disk Management tool.
Example: No free space next to the C drive -> Create free space from another volume
Note: If there is recovery partition or system reserved partition that stands between c drive and the rest partitions, deleting any volume or shriking any volume will not help making the unallocated space close to the C drive since Windows built-in tools cannot delete/move the recovery partition. Free tool Partition Resizer can do this for you.
Step 1: Open the Start menu.
Step 2: Select "Disk Management" and open it.
Step 3: Right-click on the drive with free space and select "Shrink Volume" from the list. 
Step 4: Enter the amount of space to shrink in MB; this is the space required to add to your C drive. Click "Shrink" to confirm. (1024MB = 1GB) 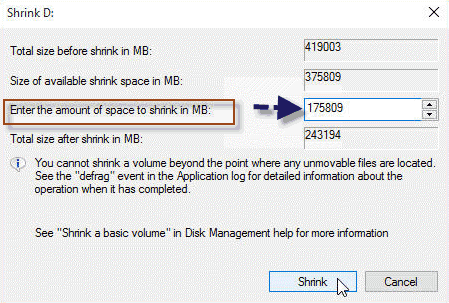
Note: The created unallocated, which was created after shrinking the partition in the above step, will not be at the right side close to the c drive.
Solution: Create a volume with this unallocated space, copy all files from the inbetween partition to the new created partition, and then delete all partitions that stands in between. Or you may simply delete all partitions that stand in between to make unallocated space adjacent to the c drive.
Step 5: Right-click on the C drive and select the number of disks from the section. 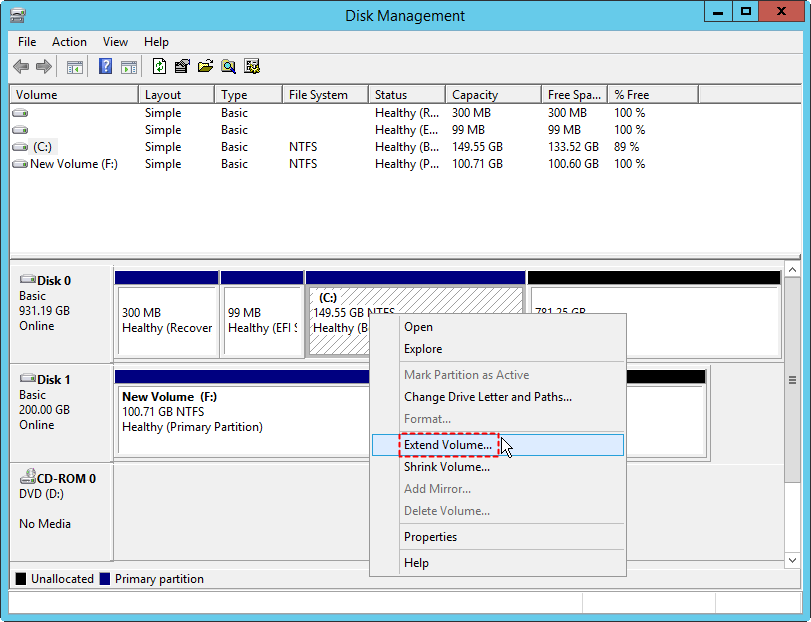
Step 6: Click "Next" to start the extension wizard. 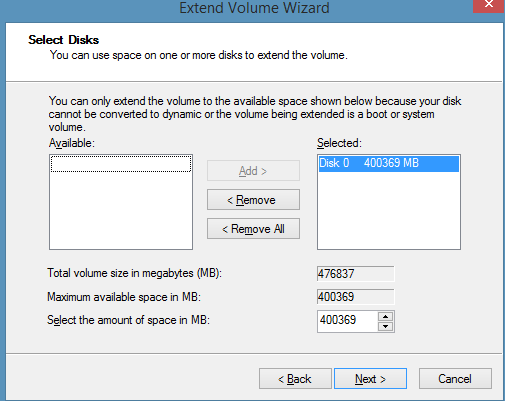
Step 7: Click "Finish" to close the Disk Management tool.
Note: If the unallocated space is from a drive that is not adjacent to the C drive, follow these steps:
- 1. Shrink volume F to create unallocated space (using Disk Management or Partition Resizer).
- 2. Move the free space from F to C by moving the E and D partitions using Partition Resizer. This tool moves partitions without data loss.
- 3. Add the free space to the C drive using Disk Management or Partition Resizer once the free space is next to the C drive.
Method 3. Increase C Drive Space With CMD
Diskpart is a trusted and helpful tool for extending C drive space. This method is more convenient for advanced users only. Go through the step-by-step guide below to learn how to extend C drive in Windows 11 using this tool.
Step-by-step guide:
Extending C drive space when you have available unallocated space
Step 1: Press Windows + R keys, then type cmd. Click Ctrl + Shift + Enter to run it as an administrator.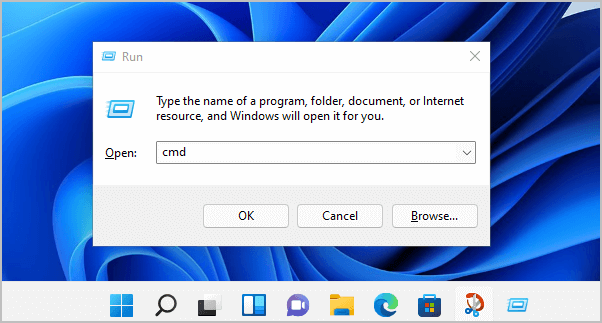
Step 2: Type diskpart and press Enter. Then run the following commands one by one:
list diskselect disk 0(replace0with your system disk number)list partitionselect partition n(replacenwith your C drive partition number)extendexit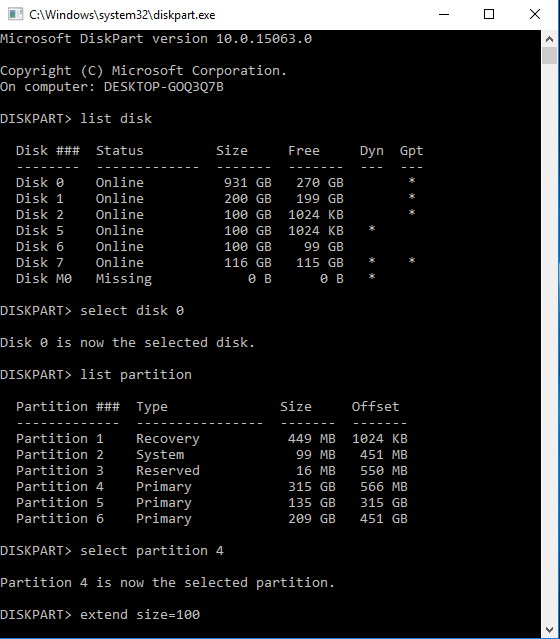
Extending C drive space when you don't have available unallocated space
The key: You need to delete a volume first if there's no available unallocated space.
You may encounter virtual disk service errors if your system drive is full or the partition is corrupt. Follow these steps to extend C drive when you lack unallocated space:
Step 1: Press Windows + R keys, type cmd, and run it as an administrator.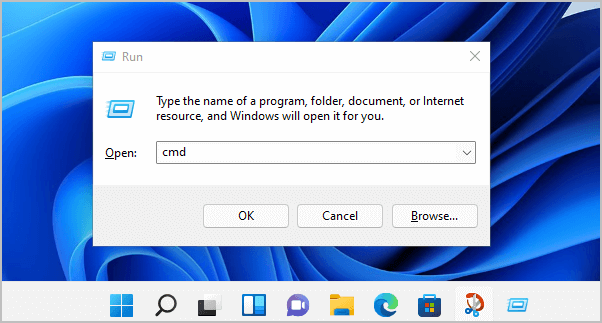
Step 2: Type diskpart and press Enter. Use the following commands:
list diskselect disk 0(replace0with your system disk number)list partitionselect partition n(replacenwith the partition number you want to delete)- delete partition
select partition n(replacenwith your C drive partition number)extendexit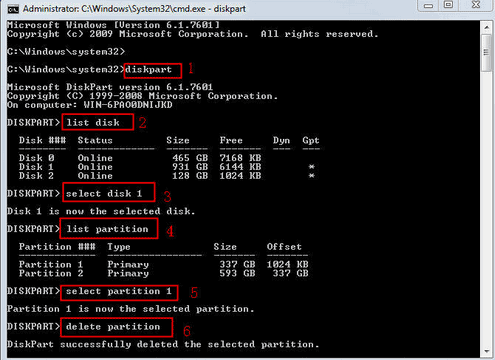
Part 4 – Extend C drive when there is no unallocated space
Case 1: Disk *, C volume is the only partition on the disk, with no other volumes or unallocated space.
Solution: When the C drive is the only volume and it's running out of space, you can add space from other disks by building RAID arrays, then redistribute the free space to C drive using IM-Magic Partition Resizer Free.
Case 2: Disk contains C drive, and other volumes like E, H, or G.
Solution: Shrink a larger volume to create unallocated space, then move the unallocated space to C drive with Partition Resizer and claim the space.
Case 3: Disk has C and D drive.
Solution: Shrink the D drive using Partition Resizer by moving its border to the right side. This will create unallocated space next to C drive, allowing you to extend it using Disk Management, Diskpart CMD, or Partition Resizer.
Case 4: Disk contains C, D, and E drives, and you want to delete one to create unallocated space.
Solution: Delete a volume in Disk Management to create unallocated space, then move the partitions between the unallocated space and C drive using Partition Resizer. You can then extend the C drive.
Frequently Asked Questions (FAQs):
Q1. What does the term 'unallocated space' mean?
A: Unallocated space is disk space not assigned to any partition, making it inaccessible to programs until you create a new partition or expand an existing one.
Q2. Is it possible to merge two disk partitions?
A: Yes, you can merge two partitions, or merge unallocated space into a partition. However, merging the system boot drive (C:) into another data partition is not possible.
Q3. Is it safe to extend the C drive?
A: Yes, it's safe if you use third-party partition tools and back up your data beforehand to avoid data loss.
Q4. How to resolve a full C drive?
A: Perform these steps:
- Step 1: Go to My Computer, right-click on the C drive, and select "Properties."
- Step 2: Click "Disk Cleanup."
- Step 3: Select unnecessary files, then click "OK" to delete them.
Q5. Does deleting partitions wipe your data?
A: Yes, deleting a partition erases all data stored on it, so avoid doing so unless you're sure you no longer need the data.
Why Do You Need to Increase C Drive Space?
Most essential files on your PC reside in the C drive. Over time, the space gets filled with updates, apps, and personal files, making it necessary to increase the available space.
Here are two primary reasons for increasing C drive space:
- Inadequate space in C drive: The C drive needs sufficient space for Windows OS to run smoothly.
- Unstable speed: A full C drive can slow down your system, causing freezes and reduced performance.
To avoid performance issues, extending the C drive is essential. This guide has covered various methods to help you do it safely and effectively.
Conclusion:
When your C drive partitions don't have enough space and run out of disk space, you may face difficulty performing tasks on your PC. Additionally, you won't be able to operate Windows effectively without sufficient space.
While operating Windows 11, you might wonder whether to use other partitions to extend the C drive, especially if you notice limited space available next to your C partition.
If you're looking for a solution on how to extend C drive in Windows 11, this article provides methods for both allocated and unallocated space to help resolve these issues.
Last updated on 2025/01/2