How to Extend Server 2022 System Partition Size Easily? (3 Ways)
Background Introduction:
Every system constitutes an in-built partition. Nowadays, the system has adequate capacity. However, irrespective of the high storage capacity, certain factors like temporary files, installed apps, and cache memory plays a massive role in the overall usage of space.
These files rapidly consume the available system space. Therefore, it's essential to keep data in a peculiar capacity. For example, a few versions of Windows consist of an additional partition termed Window recovery partition.
In some cases, the partition size is adequate to store data. However, you need sufficient space to store a large number of files. But to efficiently handle the data in the existing area, you must increase the Windows server 2022 extend C drive.
How to extend Server 2022 system partition size?
It's mandatory to extend Windows server 2022 extend C drive 2022 to save your PC from getting affected due to less storage space. However, many users are confused about how to increase Windows server 2022 extend C drive. However, there are innumerable ways to do so through the assistance of a few third-party companies.
Method 1. Use IM-Magic Partition Resizer
Video: How to manager Windows Server disk space without losing data
IM-Magic Partition Resizer Server plays a significant role on disk volume by extension, shrinking for redistribution of disk space when it has lower disk space and altering when the C drive runs out of space. Just follow the step-by-step guide below to know how to use this tool.
Step-by-step guide:
Step 1: First, complete the downloading, establishment, and sending off the technique of the IM-Magic Partition Resizer Server. Right tap on a partition having adequate free space. Pick "Resize/Move."

Step 2: Move all the arrows to contract the predefined partition for pressing free space. You would see unallocated space as free space.

Step 3: Moving the unallocated volume nearest to the C drive is fundamental. Right push on C drive and settle on "Resize/Move."


Step 4: Proceed with moving the arrows to add the unallocated volume to the C drive. Tap on the "Apply" button.
Note: This following partition scheme may help.
Cases: Extend c volume without unallocated space when
- 1, There is only c drive on the disk, no unallocated space => Add disk(convert it to dynamic) to Windows Server 2022 and build raid array with the system disk and then it's easy to add the new space to the server 2022 c drive with Partition Resizer Server
- 2, There are c drive and D drive or any other drives =>Shrink large volume to create unallocated space, and then move the volumes in between with Partition Resizer Server without losing data, and then add the unallocated space to c drive with Partition Resizer Server
- 3, There are c drive and other drives => Delete some volume to create unallocated space (Please copy volume at first as backup before the volume deletion), and then move the unallocated space to server 2022 c drive without losing data with Partition Resizer Server by moving the volume that stands in between one by one and finally the free space will be next to the c drive
Method 2. Using Disk Management
Disk Management is an in-built Windows program that has the incredible ability to generate several operations, including disk type conversion, partition format, volume extension, deletion, etc.
Additional Tip: Ensure unallocated space to the right of your system partition.
Step-by-step guide:
Step 1:
- Right-press 'This PC' on your desktop.
- From the dropdown list, click 'Manage'
- Click 'Disk Management'
Step 2: Choose 'Disk Management'.
Step 3: Opt for and right tap on the system partition and choose "Extend Volume."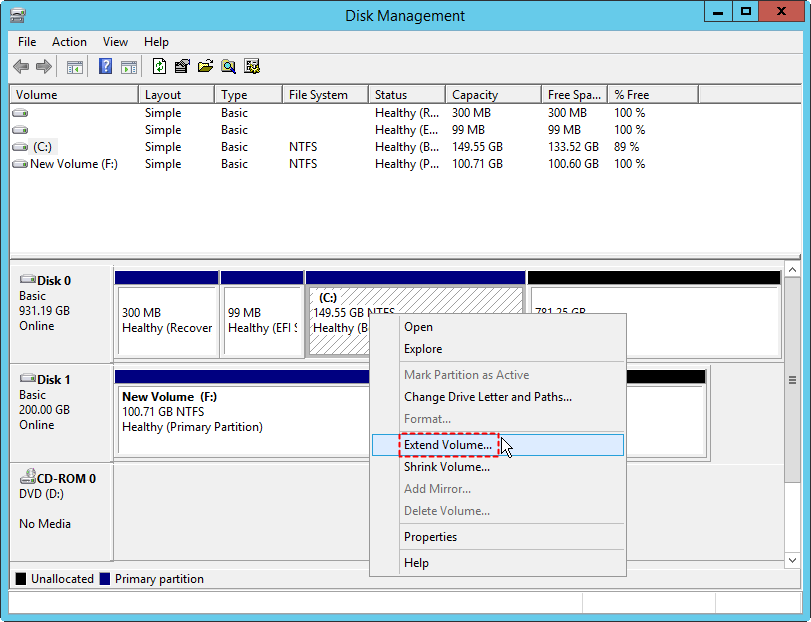
Step 4: Go for the onscreen wizard to complete the remaining steps.
Conditions: Disk management 'extend volume' needs to delete volume to create unallocated space, and then unallocated space must be on the right side of the system volume for extending.
Method 3. Using DiskPart
Windows has one more inherent program known as the executives' program called DiskPart. This program utilizes order lines to execute various orders and can do almost what Disk Management does.
Note: A piece of unallocated space is expected to be found coterminously to the right half of the situation segment.
Step-by-step guide:
Step 1: In the search bar on the left of the desktop, type "cmd" and hit "ENTER" to raise Command Prompt.
Step 2: Next, type "DiskPart" in the Command Prompt window and hit "ENTER" to run DiskPart.
Step 3: Next, type "list volume" and hit "ENTER" to list all parts on the chosen hard disk.
Step 4: Type "select volume *" and hit "ENTER" to choose the framework partition
Step 5: Type "expand" and hit "ENTER" to allot the whole unallocated space to the framework segment.
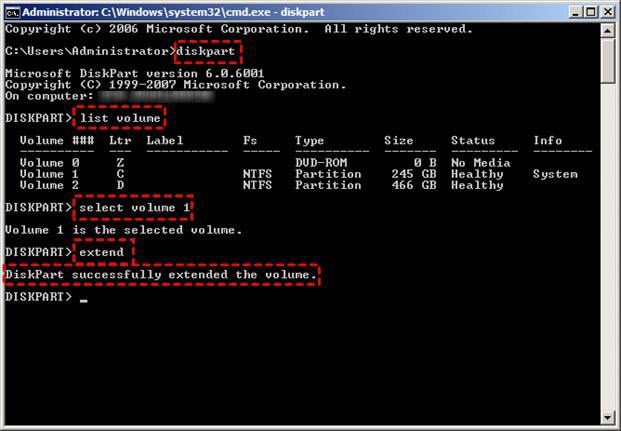
Or you may shrink volume at first
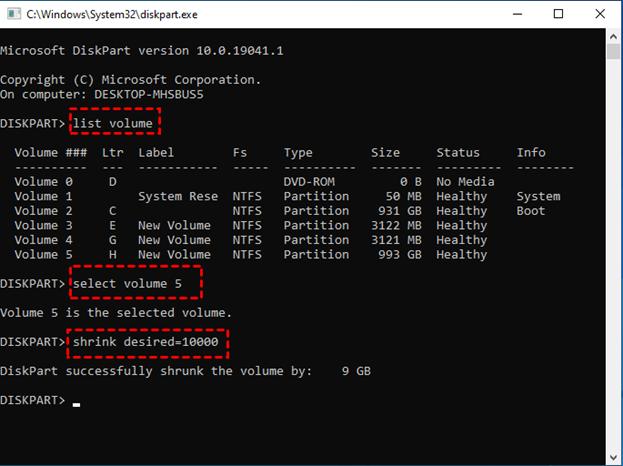
Extend a partition:-
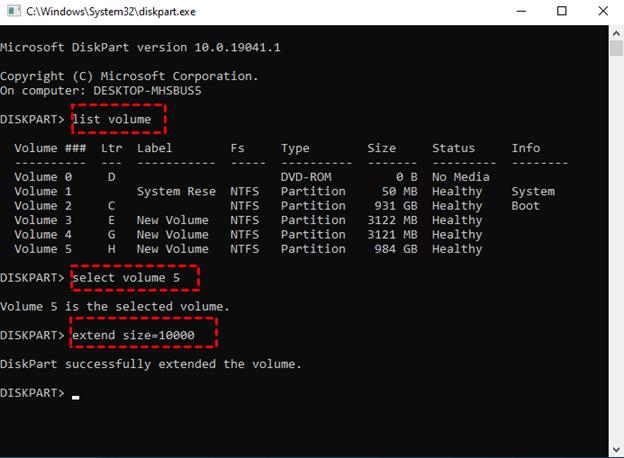
Frequently Asked Questions (FAQs):
Q1. What is the number of partitions a user should have?
A: A user should have a minimum of two partitions: one for keeping the personal data and one for the Windows operating system. It gives accuracy that whenever any user forces reinstall the OS, it doesn't affect data and accessibility.
Q2. Is it possible to combine C & D drives?
A: It's effortless to merge C and D drives.
Step 1: Opt for the target partition and right tap the one you are required to space and choose merge.
Step 2: Look for a neighbor partition to merge it.
Step 3: Start executing operations to merge the partitions.
Q3. What's the process of cleaning Diskpart?
A: Type clean and click enter from your diskpart prompt. The signature, drive's partition, and data will remove. Then, it will redirect the user to diskpart prompt, and the disk will erase once you tap on clean and enter.
Q4. Is it recommended to have 1 or 2 partitions?
A: With the help of one disk partition, one shouldn't worry about the disk space. When you have multiple partitions, you might face a situation where you don't have abundant space on one partition but have a lot of space on another.
Q5. How to format an extended partition?
A: Creation of extended partition:-
Step 1: With the help of the 'n' option in the fdisk command, create the 1st extended partition on the sdc/disk/dev.
Step 2: Create the selected partition by choosing 'e.'
Step 3: Make sure to look for the starting point for the partition.
Why extending Server 2022 system partition size?
For a complete installation of Server 2022, the partition should be a minimum of 32GB. Most users observe that after the installation process, the storage becomes insufficient, and the PC's working gets slow. However, as you install more programs with time, the PC stops functioning correctly.
In such cases, extending the Windows server 2022 extend C drive is essential. However, as you expand the partition, it supports credible data organization and space allocation. If you accurately distribute the available space, you will most likely benefit from more storage capacity.
While talking about the allocation of space in a partition, users consider it to be a convenient task. Although this isn't true, the volume button may be a fault. However, it makes the overall process more difficult. This article will introduce the top 3 methods to extend server partition to lessen your burden.
Conclusion:
The PC becomes less responsive and sluggish when your system partition becomes full. Thus, enhancing the Windows server 2022 extend C drive is essential. This article briefs you about third-party apps which can help you throughout the process. The above methods allow merging the system drive with another partition or unallocated space, helping to allocate space from any other partition to the system drive.
Related Product
- IM-Magic Partition Resizer Server - Partition space redistributing software that works for Windows Server 2003-2025.
