How to Convert MBR to GPT on Windows Server 2019 2022 - 3 Ways
Summary
Were you looking to convert MBR to get server 2019 but needed help finding a suitable way to do that? We have suggested pretty simple forms and a recommended solution to solve your issue in seconds. Now make the conversion from MBR2GPT Server 2019 seamlessly at any time.
Background Introduction
For the configuration of disks, you can use distinct partition styles such as MBR or GPT. However, sometimes with an upgraded PC, you may need to convert disk from MBR to GPT as it allows for several facilities.
Here we are disclosing methods that will help you convert MBR2GPT Server 2022/2019 with and without data loss. You can opt for the suitable method and go ahead with the conversion.
Quick Navi
How Can You Convert MBR to GPT on Windows server 2022/2019 - 3 Ways
We will inform you about methods to help you convert disk to GPT using disk management, diskpart cmd, MBR2GPT.exe or one third party software on Server 2019/2022. You can choose from these methods by checking them out individually and deciding which one suits your needs better.
#Method 1: Windows Server 2019/2022 Disk Management to Convert MBR to GPT (Loss of Data)
Note: Disk Management can only convert empty disk to gpt in Windows computers.
For your inbuilt Disk Management, you can use the GUI server and make a conversion of an empty disk from GPT to MBR or vice versa. Before the conversion, you must complete the deletion of partitions existing on the MBR disk.
Steps to Use:
Step 1: Start by pressing the 'Windows+R' keys to open the 'Run' command. Then in the given box, go ahead with typing' diskmgmt.msc' and finish the step by pressing the 'Enter' key.
Step 2: If you see any volume or partition on your disk, go ahead by right-clicking each one separately. Then press the 'Delete Volume' option.
Step 3: On the MBR disk, make a right tap and then tap on the option of 'Convert to GPT Disk.'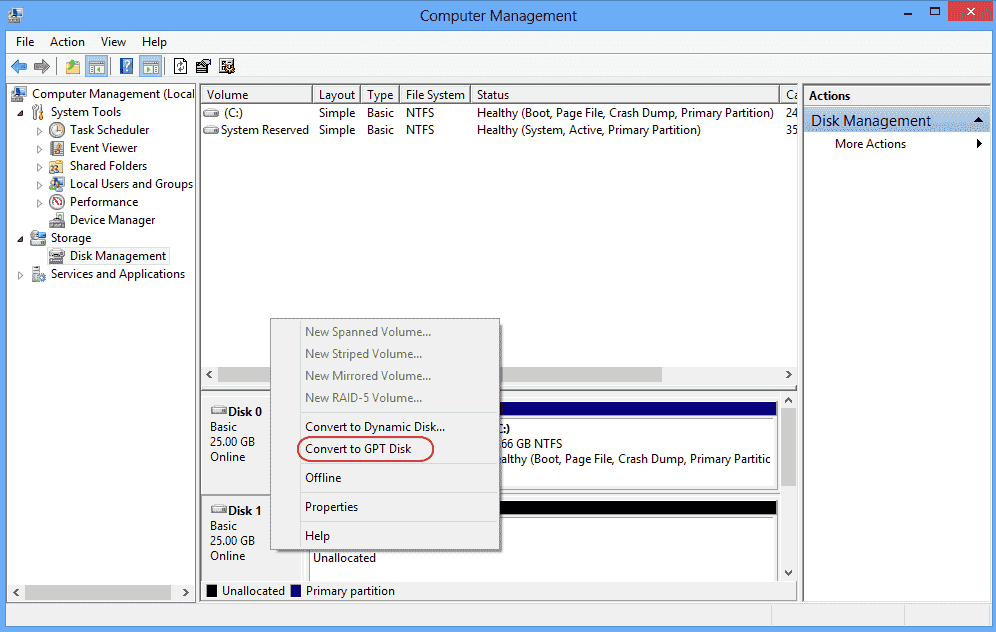
Step 4: Go ahead to finish the conversion process by following the instructions on your screen.
#Method 2: Using Command Line/MBR2GPT to Convert MBR to GPT server 2019/2022 (Loss of Data)
Part1: Convert non OS disk to GPT using diskpart cmd
With the Command line, you can make a conversion of MBR2GPT on Windows Servers. However, it should not have any partitions. In the Windows server, you can perform conversion of the non-system disk.
Steps to Use:
Step 1:Open 'Run' by typing 'Windows+R.' Then go ahead by typing 'cmd' in the given space and tap on the Enter key.
Step 2:In the window of Command Prompt, go ahead by typing 'diskpart' and then pressing the 'Enter' key.
Step 3: Once diskpart.exe gets launched then, type the command;
- list disk
- select disk # (target number gets denoted by #)
- Clean
Part2: To convert the system disk of Server 2019/2022 to GPT using mbr2gpt.exe, follow the steps as:
Step 1:Using the CD for installation, boot the computer from server 2019. For creating a bootable USB stick, go ahead for burning the 2019 server to USB.
Step 2:
- Make a selection of language and keyboard layout.
- Time for installation.
Go ahead by tapping on the 'Next' option.
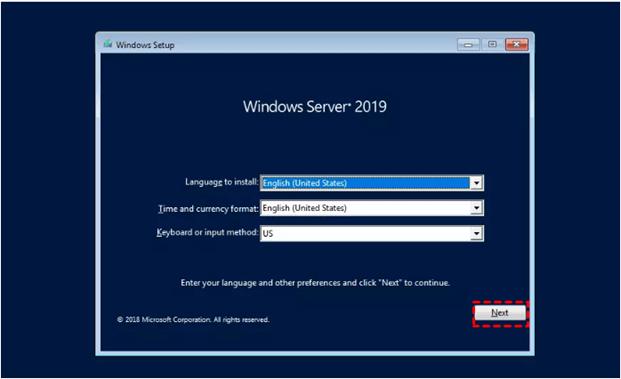
Step 3: Tap the 'Repair your Computer' option in the next window.
Step 4: Press the 'Shift+F10' keys and open the window for Command Prompt.
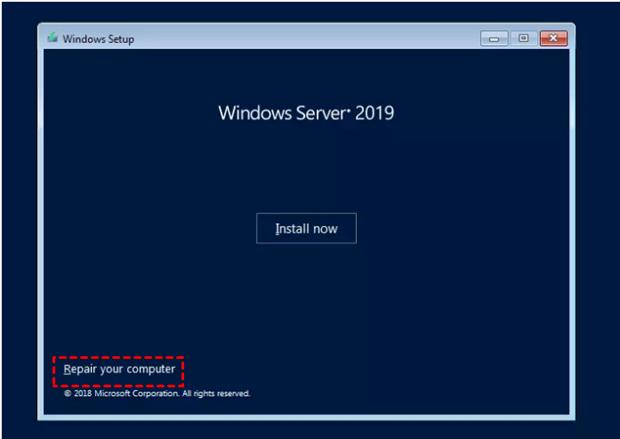
Step 5: Go ahead by executing the following commands.
- cd
- mbr2gpt /convert
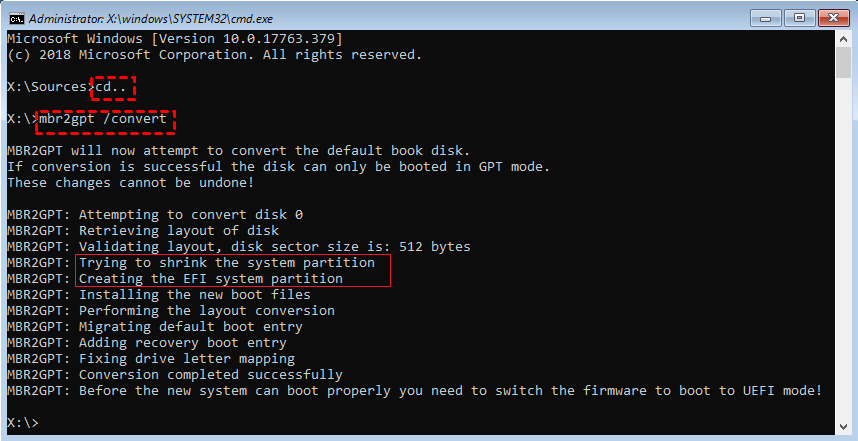
Downsides of Conversion of MBR to GPT server 2019 With In-Built Options
You may find the following drawbacks if you use inbuilt options like Command line or Disk Management:
- Loss of data.
- The inconvenience of carrying out the process.
- Time taken.
- No guarantee of proper conversion.
#Method 3: Software to Convert MBR to GPT server 2019/2022 (Without Data Loss, no limits on disks)
In case you want to make a conversion of MBR2GPT, you can make use of professional software. IM-Magic Partition Resizer ensures that you can carry out the conversion process under a few clicks with a 100% safety. In addition, it can work on all the servers for Windows from 2003 to 2022.
What's special: If the conversion was suspended by unknown causes, such as power failure/surge, shutting down computer by mistake, or other accidents, Partition Resizer ensures OS and data safety that you can undo changes and bring computer back to normal like the way it used to.
Step 1: Complete the software's download, installation, and running. Then, by clicking on the name of the disk you are looking for conversion, choose the 'Convert to GPT Disk' option.
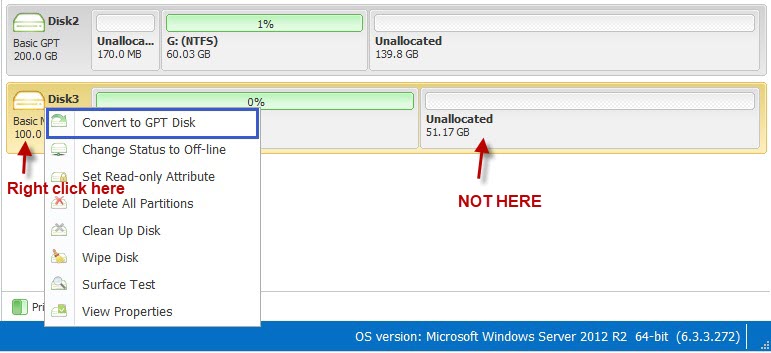
Step 2: Tap on the 'OK' option for disk conversion.
Step 3: Tap the 'Apply' option to complete the conversion process.
Note: If you have a boot or system partition on your disk, you will not be able to convert it to GPT directly on your PC; otherwise, it will become non-bootable. For this situation, a bootable version gets required to make it work.
In WinPE, you can run the Partition Resizer to convert the system disk from MBR to GPT format without any data loss. Follow the given steps to do this smoothly.
Step 1: First, make a bootable disk by inserting a blank DVD, CD, USB, or running third-party software on your PC. Install Partition Magic Bootable ISO
Download Resizer Server portable version or the partition magic bootable iso
Step 2: Now go ahead by running the IM Magic Partition Software and make a selection of 'Bootable Media. ( You have to install Windows AIK/ADK)
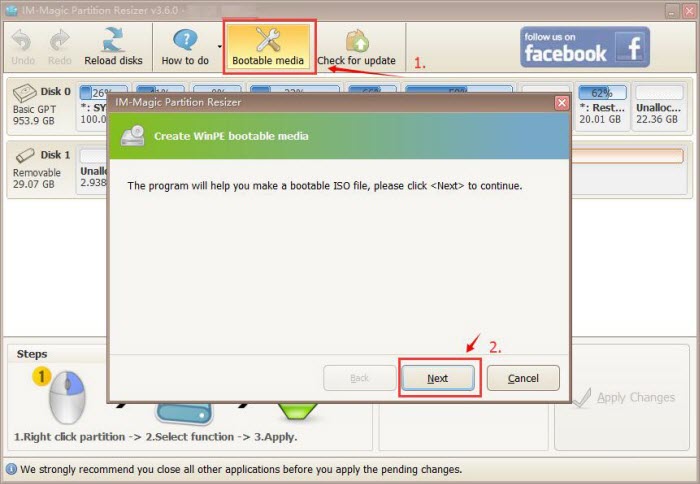
Step 3: To create a bootable disk, make a selection of the required option and follow the wizard on the screen to finish the process. 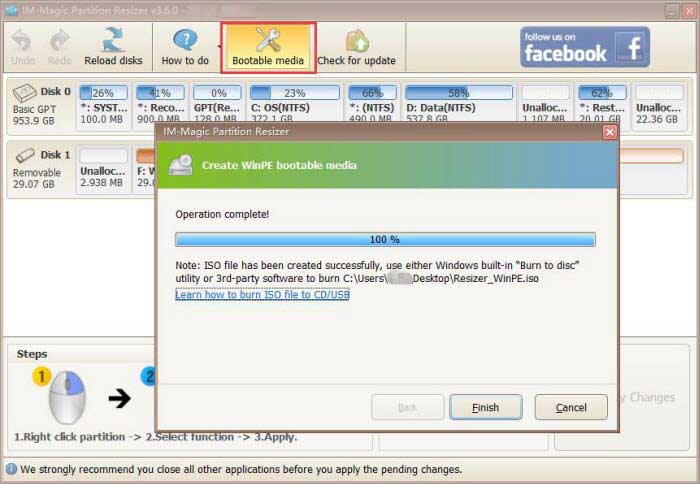
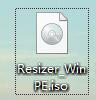
Step 4: Open Resizer_WinPE.iso, once the software loads the disk map, go ahead by right-clicking on the disk that has the boot volume. Then tap on the option of 'Convert GPT' and go ahead by confirming the changes. 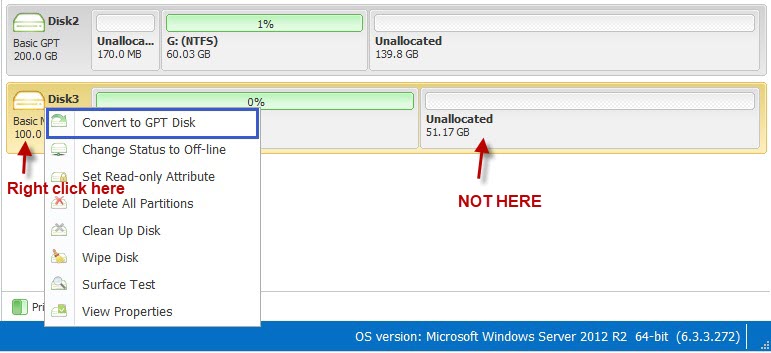
Why do users need to convert MBR to GPT server?
Users need to convert MBR to GPT owing to GPT's edge over MBR due to the following reasons;
- It supports a disk size that is much larger than 2TB.
- There are an unlimited number of partitions that you can make on GPT.
- There are no limits on the partition size.
- Unlike MBR, GPT can find its existence in a media that can't get partitioned.
Convert to GPT option greyed out in Server 2022/2019 Disk Management Fixes
When the convert to GPT option greyed out on Windows Server 2022 or Server 2019, or when mbr2gpt.exe failed on server 2022/2019, here are some possible causes and fixes that you may try.
Case#1: OS disk, if it's the OS disk that you want to change it to GPT, you need to run it in Windows PE to run convert to gpt or mbr2gpt.exe cmd
Case#2: If it's mbr2gpt.exe that you want to change disk from mbr to gpt in Server 2022/2019, here are some terms and conditions:
- The OS disk is set as active partition; -> Set partition active in Disk Management or by Partition Resizer Server
- There are at most 3 extended partitions; -> Delete partitions if there are over 3 extended partitions
- There are only primary partitions, no logical partitions on the disk; -> Convert partitions from logical to primary at first
FAQs
Which one is better, MBR or GPT?
You must go with GPT if you plan to create more than 4 partitions. For example, MBR can hold 4 primary partitions, and GPT supports 128 approx partitions.
What should I use for my SSD, MBR or GPT?
You must go with GPT. Its the best option as it can create approx 128 partitions on a one GPT.
Can I make a conversion of MBR to GPT without Windows reinstallation?
Yes, you can use IM-Magic Partition Resizer's bootable version to resize a disk with the operating system. However, you can reinstall Windows for it.
Conclusion
We hope now you have a clarity of how to convert MBR to GPT server 2022/2019. By using different methods, you can achieve the results. However, it may result in the loss of your valuable data. Additionally, you may need help to be able to use command prompts like a professional. To go without the data loss, try IM-Magic Partition resizer for the conversion process.
In case you use an IM-Magic Partition Resizer, you will be able to make a conversion of MBR2GPT Server 2019/2022 without any loss of data. With some extended features like extending the partition, move partitions, clone disks etc., it's easy to manage disk with the program and ensures data safety.
 Feb 7, 2023
Feb 7, 2023

