Convert MBR to GPT on Server 2022/2019/2016 using MBR2GPT or Software
Summary
Windows users often encounter problems when trying to use MBR2GPT to convert a disk to a GPT partition, sometimes during the reinstallation of the latest version of Windows. However, you must understand MBR2GPT before attempting the solution. This post provides several ways to convert a disk from MBR to GPT and also includes fixes for the MBR2GPT not recognized server issue.
Background Introduction
Users may want to convert a disk from MBR to GPT for various reasons: upgrading the Windows OS, adding a new disk, changing disk properties, etc. Windows provides MBR2GPT command to change OS disk from MBR to GPT without losing data for operating systems Windows 10/2019 built 1703 and laters with many restrictions. This article provides a guide on how to use MBR2GPT correctly, along with solutions for cases where MBR2GPT is unavailable, such as on older systems or non-OS disks..
Also read: mbr2gpt error fixes and alternatives
Content Navigation
- How to convert MBR to GPT using MBR2GPT.exe on Server [Complicated]
- How to convert MBR to GPT with software [Easy]
- How to convert server disk MBR to GPT in Disk Management
- Why MBR2GPT is not working on the server and how to fix it
Part 1: Convert MBR to GPT on Server 2016 with MBR2GPT Command
What is the MBR2GPT tool (mbr2gpt.exe)?
The MBR2GPT.exe tool allows you to convert the Master Boot Record (MBR) to a GUID Partition Table (GPT) without erasing any data from the OS disk. It is available on Windows 2019/10 (Windows 10 version 1703 or higher).
Conditions: MBR2GPT.exe will only work under the following conditions:
1. The MBR disk system partition is set as active;
2. The disk does not contain any extended or logical partitions;
3. The MBR disk contains at most 3 primary partitions;
4. All partitions are using Windows file systems (not Ext2, Ext3, or Ext4 – Linux file systems);
5. Your computer motherboard supports UEFI boot mode;
6. It only works for OS disk;
If the conditions are not met, you may receive errors such as:
- "Validating layout, disk sector size is: 512 bytes. Disk layout validation failed for disk 0"
- "MBR2GPT: Conversion failed"
Steps to Convert MBR to GPT Using CMD
Step 1. Create a bootable Windows Server 2016 disc or USB drive with the corresponding ISO files.
Step 2. Boot from the bootable media, click "Next" in the Windows Setup window, and then click "Repair your computer."
Step 3. In the next window, click "Troubleshoot," then click "Command Prompt."
Step 4. Input the following two commands in turn and press Enter after each one:
● cd ..
● mbr2gpt /convert
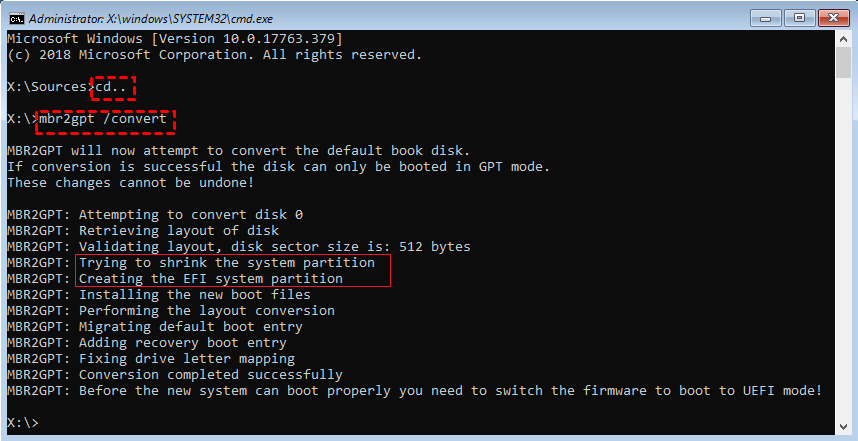
If your disk does not meet the conversion requirements, some possible errors include:
- "Validating layout, disk sector size is: 512 bytes. Disk layout validation failed for disk 0"
- "MBR2GPT: Conversion failed"
Server 2016 MBR2GPT conversion error: validating error or conversion failed? Try the following changes.
Change your disk to prepare it for the MBR2GPT conversion.
- 1. If your disk contains more than 3 extended partitions, back up your data, then delete some partitions to limit the number to 3 extended partitions.
- 2. If the disk contains the OS partition, convert it with IM-Magic Partition Resizer Server, which can help convert a data/OS disk from MBR to GPT without losing data.
- 3. If the disk contains non-Windows-recognized partitions, format them to a Windows file system (FAT32, NTFS, EXFAT). For example, if the disk contains Linux OS partitions (such as EXT2, EXT3, EXT4), format them under Windows, and then it will be ready for conversion. Alternatively, you may simply delete these non-Windows partitions after backing up the data.
- 4. If there are logical drives on the OS disk, convert logical partitions to primary.
Note: If the above changes are difficult to implement on your machine, you can try third-party software such as Partition Resizer Server, which can perform the conversion without making changes to your disk.
Video: How to change disk mbr to gpt using MBR2GPT in disk cloning (OS disk included)
Video2: Change MBR disk to GPT for a non-OS disk
Part 2: Convert Disk to GPT with Software (Non-OS Disk)
Partition Resizer Server can help back up disks, copy partitions, and convert a disk (Non-OS) to GPT without losing data. Here are the steps:
Step 1: Download and install Partition Resizer Server on your Server 2016, and open the program.
Step 2: Right-click the disk in Partition Resizer Server, and choose the option: Convert to GPT Disk.
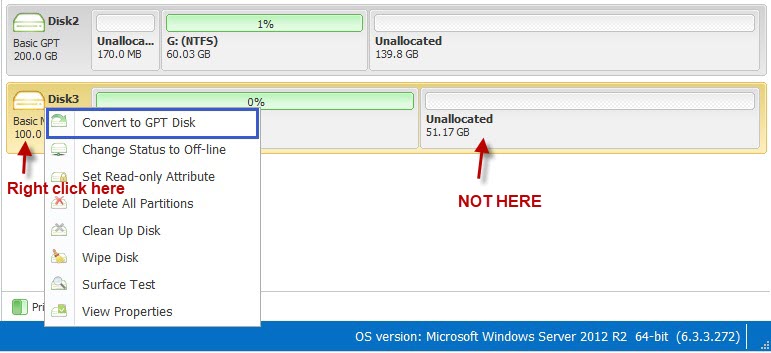
Step 3: Confirm the changes and start the conversion by clicking "Apply Changes" in the software.
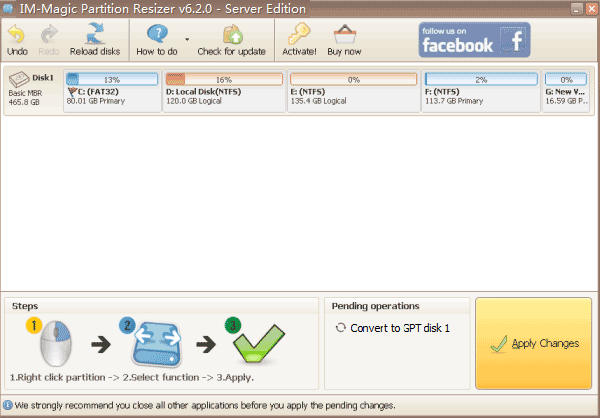
Part 3: Convert MBR to GPT Using Disk Management in Server 2016
Caution: Please back up your data on the disk before proceeding.
Step 1: Delete volumes that do not conform to the required standards (logical, extended, EXT2, EXT3, EXT4, Mac file systems, or more than 3 primary partitions on the disk).

Step 2: Convert the disk to GPT by right-clicking the disk at the front of the disk icon in Disk Management.
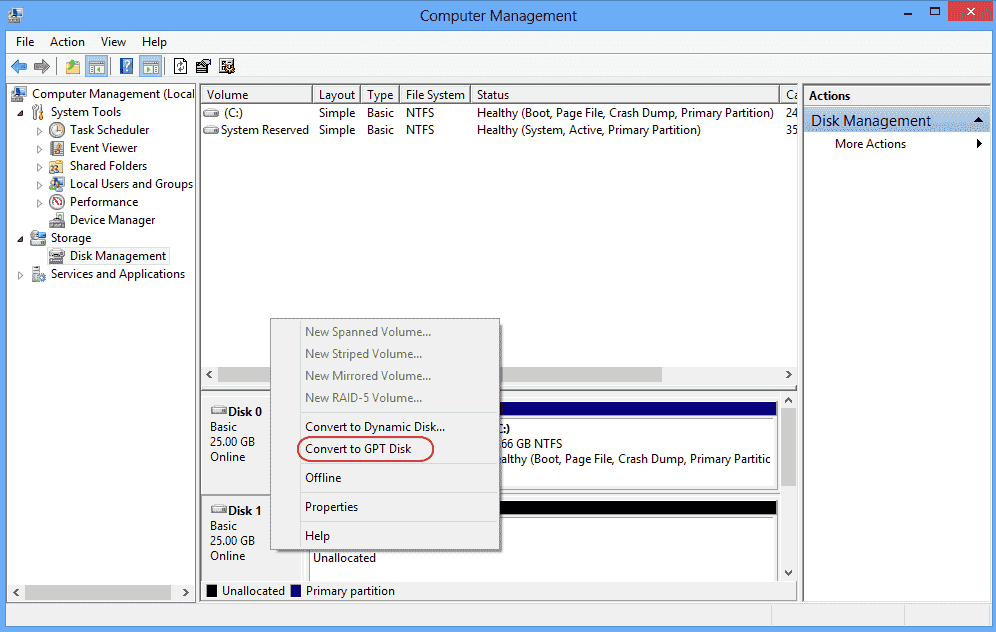
Note: Disk Management can only convert data disks (not OS disks) to GPT, under certain conditions as listed earlier in this article (the same ones required for the MBR2GPT conversion via CMD). If you do not want to modify your disk or want to convert a data/OS disk to GPT, you can use Partition Resizer Server, which can safely convert a disk to GPT without losing data.
MBR2GPT Not Recognized in Server 2016? How to Fix MBR2GPT Not Showing Up?
You need to update Windows 2016 by going to Settings > System and updating to the latest version. The update may take some time, so make sure to monitor its progress until it is confirmed.
If the Windows update doesn’t proceed, you can move forward with creating a Windows Preinstallation Environment (Windows PE).
Windows PE helps with MBR to GPT conversion, even if you're not using Windows Server 2019 or Windows 10 (version 1703 or later).
Before starting the procedure, download the latest version of Windows Server and prepare a USB drive to insert. Be sure to back up any important data on the USB drive, as it will be formatted during the process.
Once you've backed up the data, follow the steps below:
Step 1: Open the ADK tool, click the Download button after selecting "Install the Windows Assessment and Deployment Kit - Windows 10" (or the relevant version), and click Next.
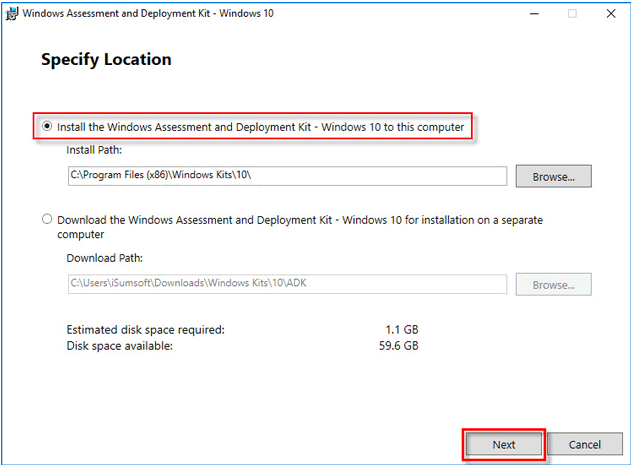
Step 2: Follow the prompts to continue the installation.
Step 3: Click on Deployment Tools and Windows PE Environment, then click Install.
Step 4: After the installation finishes, close the window. Then click Start > Windows Kits. Right-click on Deployment and Imaging Tools Environment, select More, and click Run as Administrator.
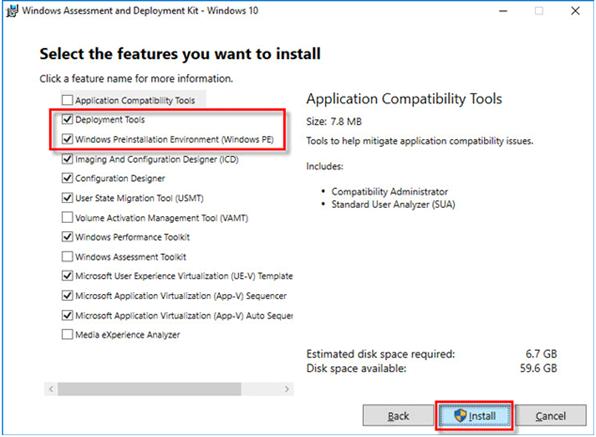
Step 5: A command line window will appear. Type the following command: copype amd64 USB_drive_letter:\WinPE64 to burn Windows PE to a USB drive.
Step 6: This process will take some time to complete. Afterward, boot from the USB drive by typing the following command: makewinpemedia /iso USB_drive_letter:\winpex64 USB_drive_letter:\winPEx64\WPE64.iso.
Once the progress reaches 100% and the word Success appears on your screen, close the PC and boot it from the WinPE drive.
To complete the process, follow these steps:
Step 1: Press the BIOS key during the boot process.
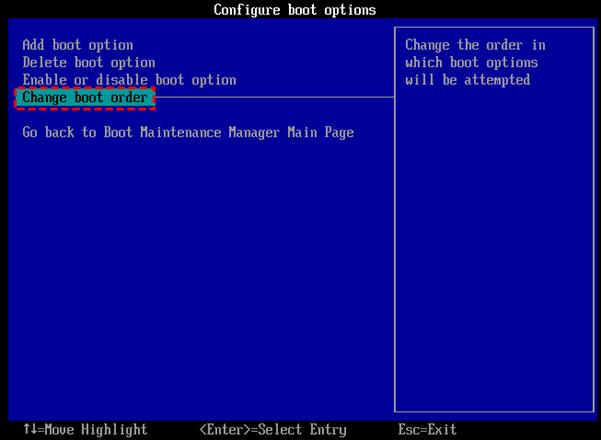
Step 2: Enter the BIOS setup, go to the Boot tab, and change the boot order.
Step 3: Choose the USB drive and boot your PC from it.
Step 4: While booting up, type Windows PE and click on MBR2GPT.EXE to change the disk to GPT.
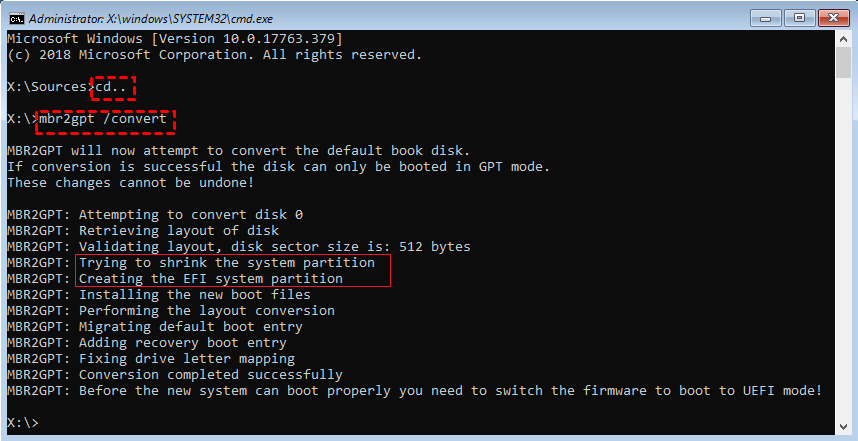
Other Changes You Can Try When MBR2GPT CMD Doesn’t Work
Change #1: Delete partitions that Windows does not recognize in Disk Management.
Change #2: Convert logical partitions to primary partitions. 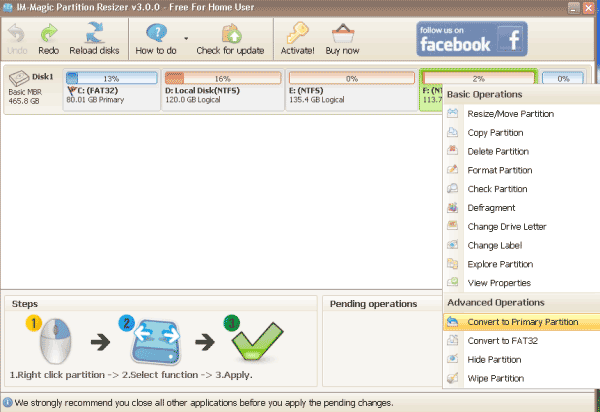
Also read: How to change a partition from logical to primary (3 ways)
Change #3: Delete partitions if there are more than 3 primary partitions on the disk. This can be done in Disk Management, via diskpart, or with third-party software.

Change #4: Set the system partition as the active partition on the disk. This can be done in Disk Management or using third-party software.
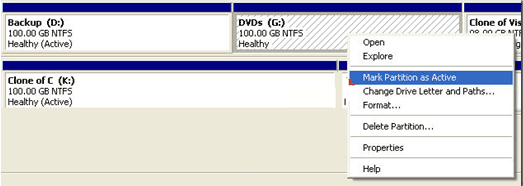
Also read: How to set a partition as active
How Can You Use MBR2GPT?
The usage of MBR2GPT is as follows:
- You can convert an MBR-formatted system disk to GPT.
- You can convert disks with an older version of the OS to a new version, such as Windows Server 2019.
- MBR2GPT can convert an OS system disk with the help of Configuration Manager.
- You can convert an MBR disk with BitLocker-encrypted volumes if the protection has been suspended.
Tips: When converting from MBR to GPT to boot in UEFI mode, ensure that the device supports UEFI.
Frequently Asked Questions
Which Windows versions do not support MBR2GPT?
Older versions of Windows Server 2019 do not support MBR2GPT.exe. Additionally, Windows 7, 8, and 8.1 are not supported by MBR2GPT.
Which is better, GPT or MBR?
MBR is relatively old and works with legacy BIOS systems, while GPT is designed for the newer UEFI systems. While MBR offers better compatibility with older hardware and software, GPT is the preferred choice for modern systems due to its advanced features and support for larger disk sizes.
Why is "Convert to GPT" greyed out in Windows Server 2016?
If the disk contains more than 3 primary partitions, is a non-OS disk, or includes non-Windows-supported partitions, the "Convert to GPT" option will be greyed out in Windows Server 2016 Disk Management.

