Best Solution to Resize Partition on Server 2016 with CMD Diskpart
Summary
Discover effective solutions to resize partitions in Windows Server 2016 using CMD Diskpart or third-party tools. This guide also includes tips for disk management and step-by-step tutorials for both beginners and professionals.
Table of Contents
Can I Use CMD Diskpart to Resize Partition on Server 2016?
Diskpart is a powerful command-line utility in Windows designed to manage disks and partitions. It becomes particularly useful when you need to resize your disk in situations such as system boot failures or clean installations of Windows Server 2016.
With Diskpart, you can perform various tasks, including viewing, creating, formatting, deleting, or even merging partitions. This guide walks you through the steps for resizing a partition using this tool.
How to Extend Volume in DISKPART on Windows Server 2016
Extending a partition, such as the C drive, requires unallocated space adjacent to it. Follow these steps to extend your C drive using Diskpart if there are already 10GB unallocated space next to the volume you want to expand:
- Launch Diskpart from Command Prompt.
- Select the appropriate disk and list its volumes using
list volume. - Select the desired volume (e.g., C drive) using
select volume X(replace X with the correct volume number). - Extend the volume by specifying the size using
extend size=XXXX(replace XXXX with the desired size in MB).
Here are some images demonstrating the process:
 Select the volume to resize
Select the volume to resize
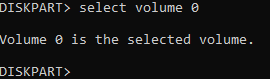 Extend the partition
Extend the partition
 Increase the volume capacity by command: extend size=10240, it's 10GB.
Increase the volume capacity by command: extend size=10240, it's 10GB.
Note: Extending a partition requires adjacent unallocated space. If this is unavailable, you may need a third-party tool like IM-Magic Partition Resizer for a simpler and more flexible solution.
Resize Partition Using IM-Magic Partition Resizer Server Edition
IM-Magic Partition Resizer Server Edition is a user-friendly disk management tool with a graphical interface. It's particularly helpful when unallocated space is not adjacent to the target partition. You can easily drag and drop to allocate space, making tasks like extending the C drive effortless.
Video Tutorial: Resize Partitions Using Partition Tool
IM-Magic Partition Resizer allows you to perform multiple tasks:
- Resize, shrink, extend, delete, and format partitions.
- Convert file systems between NTFS and FAT32 without data loss.
- Perform secure partition wipes.
Step-by-Step Guide to Extending a Volume with IM-Magic Partition Resizer
- Download, install, and launch the program.
- Right-click a large volume to create unallocated space.
- Drag and drop the unallocated space next to your target partition (e.g., C drive).
- Apply the changes.
 Steps to resize your partition
Steps to resize your partition
FAQs on Resizing Partitions in Server 2016
- What happens if there is no unallocated space next to my partition? Use a tool like IM-Magic Partition Resizer to reposition unallocated space.
- Can I resize partitions without losing data? Yes, third-party tools like IM-Magic Partition Resizer are designed to resize partitions without data loss.
- Is Diskpart safe for beginners? While powerful, Diskpart requires caution. Improper commands may lead to data loss.
For more features and details about IM-Magic Partition Resizer, visit the official site: https://www.resize-c.com/server/
More Related Articles You May Like
Related Product
- IM-Magic Partition Resizer Server - Partition space redistributing software that works for Windows Server 2003-2025.
