Extend c drive free space Windows Server 2016 without formatting
Summary
C drive run out of free space in Server 2016, this article will show you how to allocate disk space for c drive with free space in Windows server 2016.
Table of Contents
Increase disk space in windows server 2016 using the IM-Magic-Partition resizer
IM-Magic-Partition Resizer is completely safe and you will be able to add space to your Windows Server 2016 c drive easily and without any hustle. Here are simply steps to follow.
Run the IM-Magic-Partition resizer & find the list of disk partitions
Find the partition which you want to resize, right-click and choose “resize/move partition,” option.
Use your mouse to extend or shrink the partition.
If you want to allocate disk space from other space to c drive, you need to right click a large volume to shrink by clicking 'Resize/Move Partition', and then you can shrink the disk partition space when the mouse shows double arrows in different direction, move the border to right to shrink and produce unallocated disk space.
Step 1 - Download, install and open Partition Resizer, right click your large volume such as the D, go to option "Resize/move Partition"
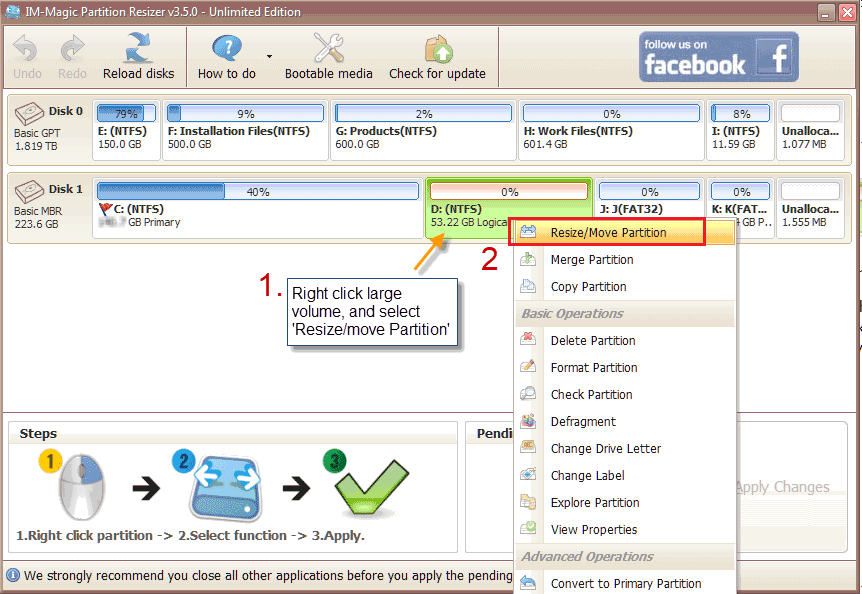 Shrink partition to create free space
Shrink partition to create free space
Step 2 - Move the border of the D rive rightward, and then the free unallocated space can be produced right after C drive.
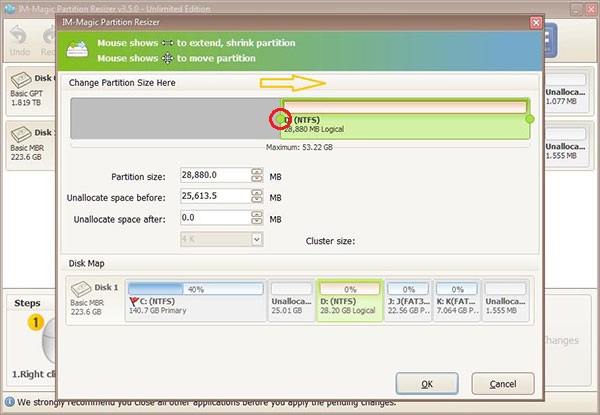 Shrink partition for free to create free space
Shrink partition for free to create free space
Step 3 - Right click c drive to claim the unallocated space
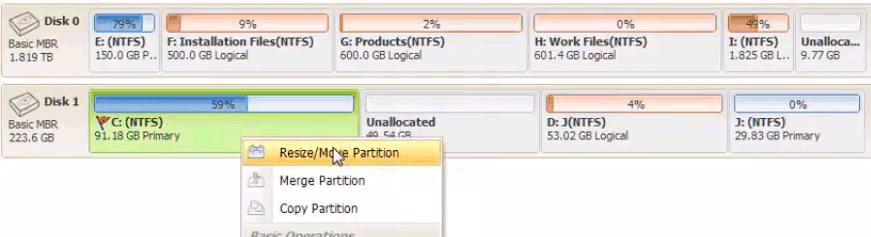 Extend c drive with unallocated space in Partition Resizer
Extend c drive with unallocated space in Partition Resizer
Apply the changes
There are other useful features of the IM-Magic-Partition resizer including resizing partition, wiping partition, copying partition, converting disk type. It works on all windows servers such as 2000/2003/2008/2012/2016/2019/2022 including 32 & 64bits SBS etc. No downtime While you Resize partition windows server 2019. It's worth a try.
Increase system boot volume size Windows server 2016 is needed
Windows’ built-in disk management tool can be used for some basic operations such as create, delete, format partition and change drive letter etc.
For advanced operation, you can use this tool to extend volume when there is adjacent free unallocated space, and shrink/delete volume without starting over. But those limitations are still there such as you cannot extend C: drive by shrinking D.
Increase disk space in windows server 2016 with Disk Management
You can increase the C drive free space by right-clicking Windows icon>Disk Management on the bottom left corner. This tool will help you to see all connected disk partition, as well as capacity and free space of each partition. This feature is created for people who insist on using Windows built-in tool. This built-in tool can perform different tasks but previous issues are still there.
The main issue with the built-in disk management tool is you can only extend the drive when the unallocated space is adjacent and at the right side of C: drive with the following steps. (You need to delete the drive next to c drive to create unallocated space next to c. This is the must requirement if you use Disk Management.)
1. Right-click C: drive and select “Extend Volume“ from the options.
2. In the pop-up window, you’ll see Extend Volume Wizard. Click Next,
3. Select the disk and the available space. Now click Next.
4. Review the selected disk and free space, click Finish to proceed
Problems of using Windows’ built-in disk management tool
This operation is only possible when you have adjacent unallocated space at the right side of the drive. If there is no adjacent Unallocated space, the option of extending volume will be greyed out. In this situation, the only option available for you is to delete the D: drive and make it an adjacent unallocated space so that the tool can let you extend the disk volume. And there are some cases where you won't be able the extend the volume even if you have already deleted the D: drive. So not all adjacent Unallocated space can be added to extend D” drive. It was then a problem and it's still the main problem. Some other related issues are,
1. There should be another device to store files.
2. It takes a long time to transfer files.
3. Risk of losing data.
4. After deleting the D drive, applications or services that run from D drive will stop working.
5. In a special situation, You have to delete other volumes together
Using the 3rd party tool can make things easier.
Related Product
- IM-Magic Partition Resizer Server - Partition space redistributing software that works for Windows Server 2003-2025.

