Windows Server 2016 c drive is running out of space [8 fixes]
Summary
C drive is running out of space in Windows server 2016? Don’t worry, you can still free up disk space on server c drive or extend the c drive without data loss.
Table of Contents
C drive running out of space fixes in Windows server 2016 - 8 Fixes
Fixing a "C drive running out of space" issue on Windows Server 2016 can be a multi-step process. The steps outlined below will help you identify the cause of the problem and provide solutions to free up space on the C drive.
Fix#1 Analyze Disk Usage: The first step is to analyze the disk usage on your C drive. To do this, right-click on the C drive and select "Properties". In the Properties window, click on the "Disk Cleanup" button to see a breakdown of the files taking up space on your C drive.
How to install Disk Cleanup on Windows Server 2016/2012 (Video Guide)
Also read: how to run Disk Cleanup on Windows Server 2016
Fix#2 Disable System Restore: System Restore is a feature in Windows that allows you to revert your system to a previous state. However, this feature can consume a lot of space on your C drive. To disable System Restore, go to System Properties > System Protection and turn off protection for your C drive.
Video - how to uninstall Windows Server backup to save space (This may save at least several GB disk space)
Note: We do not recommend you disable the system backup if there are large disk space from another volume that you may use tool like Partition Resizer Server to add free space from other drives to c drive without losing data.
Fix#3 Move Large Files to Another Drive: If you have large files such as music, videos, or backup files, you can move them to another drive or an external storage device to free up space on your C drive by simply creating a folder on another drive, coping, and then pasting the files to the target drive.
Also read: how to move program files from c to d drive
Fix#4 Uninstall Unused Programs: One of the most common causes of a full C drive is the accumulation of unused programs and applications. To remove these, go to Control Panel > Programs and Features, and uninstall any programs that you no longer need or use.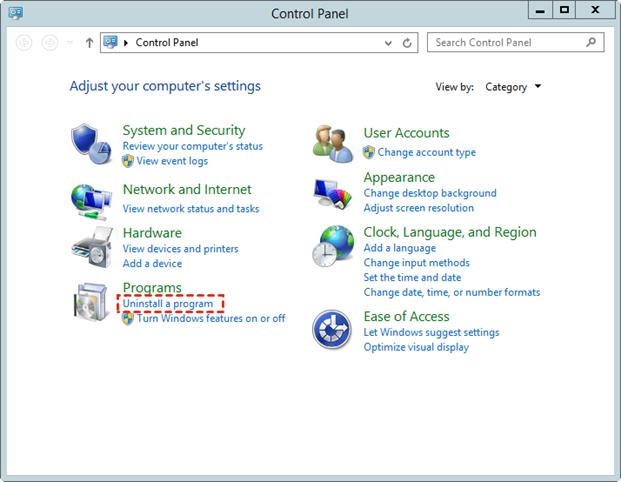
Fix#5 Delete Temporary Files: Temporary files such as temporary internet files, system restore points, and log files can consume a large amount of space on your C drive. To delete these files, use Windows' built-in Disk Cleanup tool.
Fix#6 Compress Large Files: Another way to free up space on your C drive is to compress large files. This can be done by right-clicking on the file and selecting "Send To > Compressed (zipped) Folder".
Fix#7 Extend the C Drive: If the above steps do not free up enough space, you may need to extend the C drive by adding more storage space to your server. This can be done by using disk management tools or by adding a new disk to your server and extending the C drive to include the additional disk space based on RAID array.
Disk Management: Delete c drive right side partition, and then extend c drive under Disk Management.
Partition Resizer: Shrink large volume, move partitions/unallocated spaces safely to get the unallocated space close to the c drive, and then right click C drive, go to option RESIZE/MOVE PARTITION to claim the free space.
Also read: how to shrink d and extend c drive without losing data
Fix#8 Monitor Disk Usage: Regularly monitoring the disk usage on your C drive can help you identify and remove any files or programs that are consuming a lot of space. This can be done by using the built-in Disk Management tool or by using third-party disk analysis tools.
Limitations of Windows Build-In Extend Volume tools
There is always the risk of losing critical data. You can do it by yourself or take the help from window’s built it CleanUp utility. The another way is to use the IM-Magic Partition Resizer Server when Windows built-in tool failed.
- Freeing up disk space may take a long time. Most of the time the freeing up space will not a significant amount so the problem will be still there. The best solution will be to add more space from other drives. Windows has a built-in tool to perform this task but it won't work at most of the cases.
- The adjacent unallocated space needs to be at the right side of the partition & only the than the built-in Extend Volume functionality works. If the unallocated space is on the left side, you won't be able to use the Windows Build-In Extend Volume option.
- It only works for the drive when it has NTFS file system format.
Possible error messages:
Error messages, such as something missing or damaged for some system related parameters failed to update
Missing or corrupted drives from file explorer for partition pertaining parameters was unable to update
Files are damaged or lost because files parameters failed to modified.
Windows Server 2016 c drive is running out of space solution with IM-Magic-Partition resizer
3rd party tools have their own issues and most of the time there is the risk of losing data. But IM-Magic-Partition resizer is completely safe and you will be able to add space at your Windows Server 2016 c drive easily and without any hustle. It's a freeware means you can use it simply downloading it.
After downloading, simply follow the below steps:
#1 Run the IM-Magic-Partition resizer & find the list of disk partitions
#2 Find the partition which you want to resize, right-click and choose “resize/move partition,” option.
#3 Use your mouse to extend partition, if you don’t have unallocated space, you can shrink the partition first.
 Steps to resize c drive space in Windows server
Steps to resize c drive space in Windows server
#4 After the unallocated space is created, you may right click C drive, go to Resize/Move Partition option, and then you can extend the c drive easily by dragging its border.
 Steps to resize c drive space in Windows server
Steps to resize c drive space in Windows server
#5 Click the 'Apply changes' button in the software to get every step applied.
There are other useful features of the IM-Magic-Partition resizer including resizing partition, wiping partition, copying partition, converting disk type. It works on all windows servers such as Windows 2000 to 2019/2022 including 32 & 64bits SBS etc.
In conclusion, fixing a full C drive on Windows Server 2016 requires a combination of identifying the cause of the problem and taking appropriate steps to free up space. Regular monitoring and maintenance of your server can help prevent future C drive space issues. Remember to backup important data and take a system image before making any changes to your server.
Related Product
- IM-Magic Partition Resizer Server - Partition space redistributing software that works for Windows Server 2003-2025.

