How to Defrag Server 2022/2019/2016/2012/2008 - 3 Ways
Description: You may come across as slowing down your system, and it badly affects your productive pace. Again you may hear about disk defragmenter for Windows server to scale up the performance of your slow system. If you’re facing a similar issue while working with Windows, read the article and learn how you can defrag server 2022 2016 2012 etc. seamlessly.
Quick question:
1, Will defrag server 2022 really work? -> It may save 1%-10% space if it's an hard disk drive.
2, Does defrag ssd work on server 2022/2016/2012? -> Not really, if it's an SSD, you may save the defragment, just optmize it with tools.
Table of Contents
Part1: How do I defrag Server using Microsoft’s built-in Defrag Application?
You can try to defrag server 2022 -2008 from your PC’s built-in application, as it’s a free method and brings desired results. Follow the below steps to go to Defragment and Optimize drives from the Application folder and set the target drives to defrag them, along with scheduling a defrag plan.
Step 1: Enter the word 'Defrag' in the search bar, then click on the best match
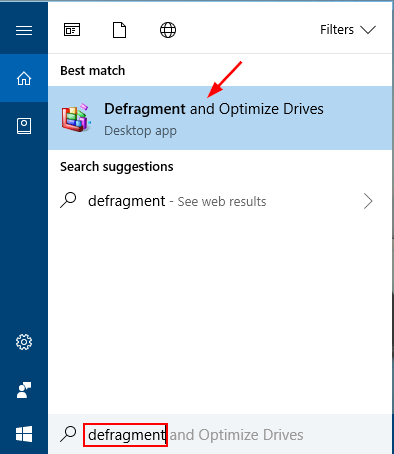
Step 2: Next, you'll get the 'Optimize Drives' app; you can click on the 'Analyze' button from the target drive to start the defrag process. Next, click on 'Optimize.'
For example: Defragment on C drive can be proceeded by selecting the C drive, and then click Optimize.
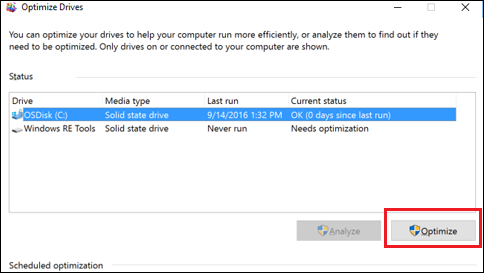
Question: how do I set frequanent defrag on a drive?
To set the schedule to defrag option, you must click on ' Change Settings.
Step 3: Next, click the option 'Run on a Schedule .'Then you'll be eligible to set frequency for defragging. Now select which drives to defrag. Once your drive selection is done, click on ‘OK' to save the changes you've made.
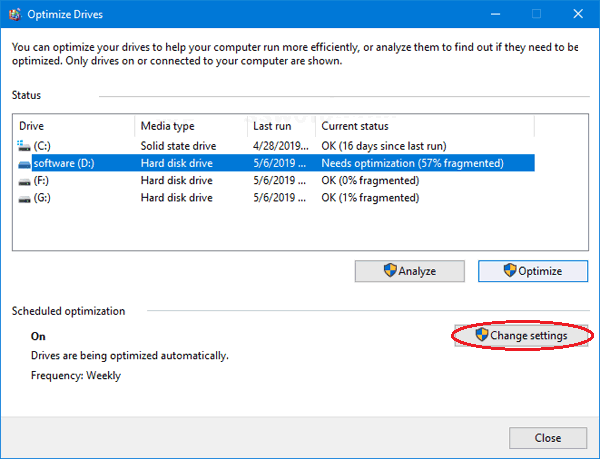
It’s straightforward to defrag server 2022/2012 R2 using Windows’ built-in application. There is one more way you can defrag your server by defragging your disk partition. Let’s know the process in detail.
Part2: How to defrag server 2022-2008 using CMD
Here are the simple steps to start a quick defrag on a disk partition.
- Press Win+X or right-click on Start. (This will open a right-click menu and you may start Run here)
- Choose Command Prompt (Admin) or Windows Powershell (Admin). (Admin privileges is required for using defrag cmd)
- Click on Yes. This will allow Command Prompt to run as an administrator.
- Type the following command: defrag C:. This will defragment the drive where Windows operating system is installed.
If you want to start defrag a drive, you may use defrag D: /O (Here D means the drive D, and O is the short for optimization)
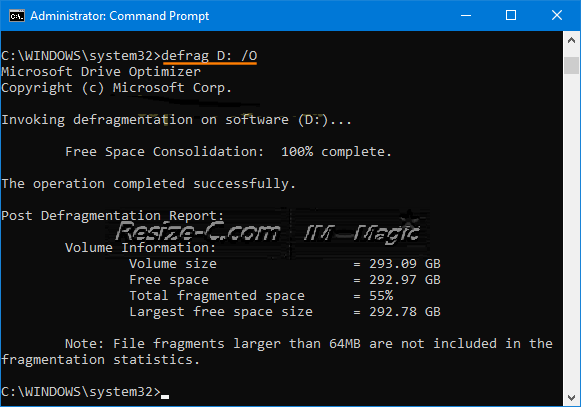
Also read: how to defrag disk using cmd
How to Defrag Server using IM-Magic Partition Resizer?
Note: Partition Resizer can not only defrag disks, optimize filesystem to save space, but also redistribute disk space among drives without losing data.
If you wish to perform disk defragmenter for Windows server, you can start the process with a disk partition with a reliable software IM-Magic Partition Resizer. As disk partition stores data in different places, it can fragment when too many files are stored. In addition, the file fragments in the partition can slow down your PC. IM-Magic Partition resizer helps you to defrag the partition so that all the data can be stored in one place, which is helpful in data accessibility and release much space to run the computer smoothly. The best part is there's no chance of data loss during the process.
How to Defrag your Partition with IM-Magic Partition Resizer?
You can defrag your partition without data loss. Follow the steps to perform the task.
Step 1: Download, install IM-Magic Partition Resizer on your server 2022/2019/2012 and run the software.
Step 2: Next, select the partition you want to defragment by right-clicking, and choose 'Defragment'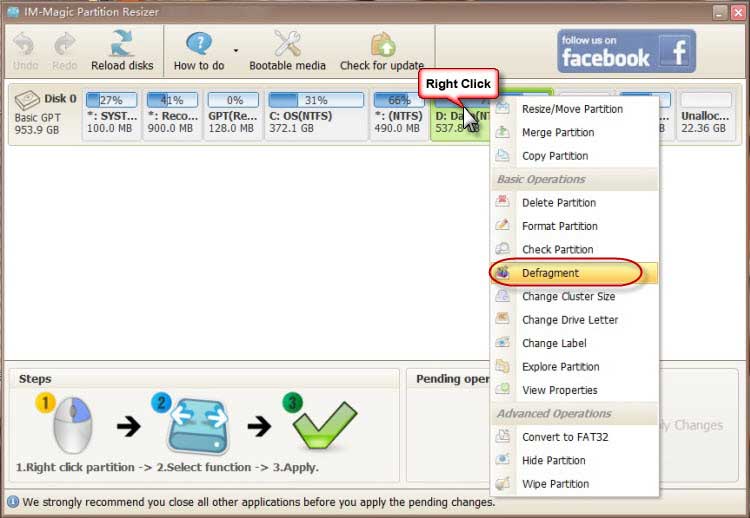
Step 3: To confirm the defragment of the selected partition, you need to click on the ‘OK’ button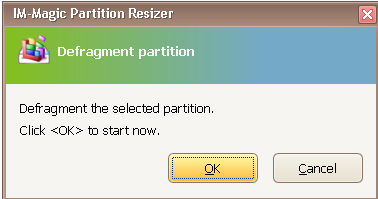
Step 4: It will start the process immediately, and tap on the Close button once the defragment is done.
Note: It works on all Windows Server machines.
Or optimize disk partition file system to save space:
Step 1: Right click a drive in Partition Resizer, and go to option: Optimize Filesystem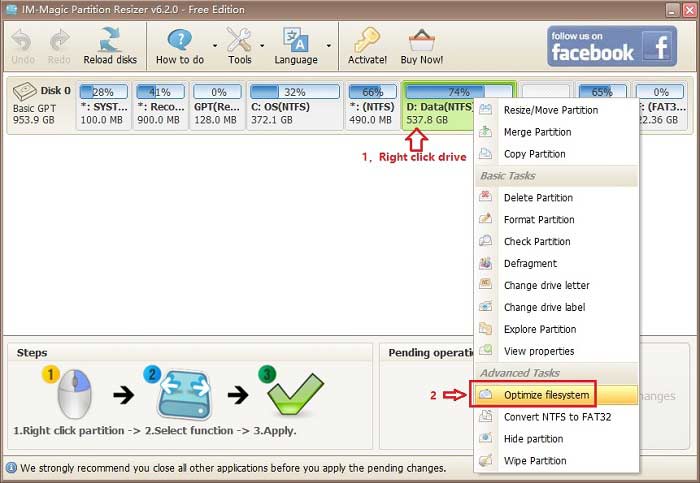
Step 2: Confirm optimizing disk space
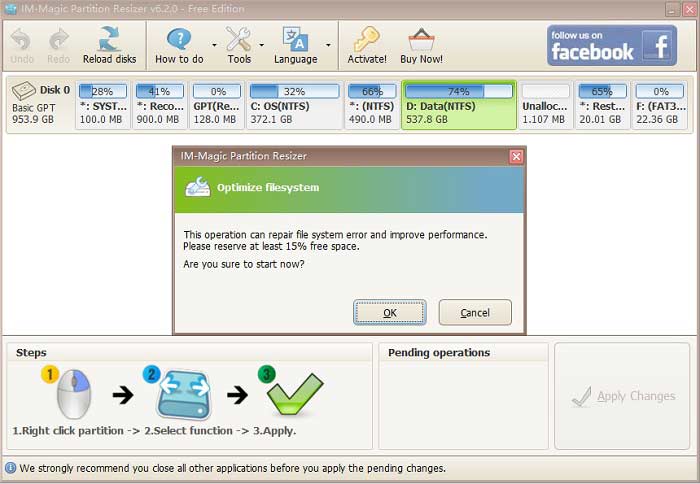
Also read: how to shrink large volume and extend c drive without losing data
Part4: How to add 100GB disk apce to C drive without losing data
If there are free space on other volumes, you may reallocate the space to C drive without losing data using Partition Resizer.
For example: If there are over 100GB free space on Drive D, you may shrink D without losing data, and then add it to C drive without losing data.
Step1: Download, install Partition Resizer, right click D drive in the software, and go to 'RESIZE/MOVE PARTITION'
Step2: Shrinking d drive space by moving its border right forward, and free space will be created at the left of D drive.
Step3: Right click C drive in Partition Resizer, and then go to 'RESIZE/MOVE PARTITION'
Step4: Expand c drive space by extending its border.
Step5: Click Apply Changes.
Also read: extend c drive server 2022
Why IM-Magic Resizer?
Because the top-notch software offers you extensive features that include:
- It supports resizing partitions without data loss
- It supports FAT & NTFS file system
- It supports reallocated disk partition
- You can format and delete your partition
- It supports all levels of Hardware figure RAID volume
- It supports all Windows Server 2000, 2003, 2008, 2012, 2012 R2, 2016, 2019 & 2022
- It has a Portable edition, and it supports all PC platforms
Frequently Asked Questions
How often should I defrag my PC to run smoothly?
You must defrag your PC monthly to avoid fragmentation if you're working with massive data. However, depending on your PC function, you can do it every after two weeks. It will boost your PC’s performance.
How long does the time take for a disk defragmenter for Windows server?
Depending on the size and degree of your hard disk defragmentation, it'll take a few minutes to a few hours. The good thing is you can use your PC during the defragment process.
What if the disk defragments process stops halfway?
Nothing will happen if the process stops halfway. Even if the disk temperature exceeds its limit, you can control the process and start after some time. The disk defragmenter will block the move that it is currently performing and will start again when you give it the command.
Disk defragmenter for Windows server 2019?
IM-Magic Partition Resizer Server has the defragment for Windows Server 2019 that can work flawless for optimizing the Windows Server 2019.
Background Introduction:
Server fragmentation brings you trouble, and you cannot access a database. Server fragmentation takes up much free space, and the index doesn't match the physical order of the pages in the data file. Here, server defragmentation comes to the rescue. When you're working with Windows servers like 2012, 2016, 2019, and 2022, etc., disk defragmentation allows you to quickly arrange data following the index to access the database. Further, comprehending the whole data in a single place explicitly provides much space. The performance of the Windows servers will increase once you opt for a disk defragmenter for Windows server.
The reason behind the Disk Fragmenter for Windows Server
Windows server works with an extensive database, and the system requirements are also high. In this context, disk fragmentation lacks performance, and you'll end up with inaccessibility of data, slow down computers, and affect the speed of data interpretation. There can be many reasons behind disk fragments:
- Virus attack
- Hard drive failure
- Outdated GPT driver
- Store of massive unwanted data on Windows server
However, we bring you the solution so that you can eliminate the fragment issue on the Windows server and help the systems run smoothly. For example, the disk defragmenter for Windows server 2019 comes with hard drive defragmentation. A hard drive is a significant component in the computer that is much affected due to fragmentation, disseminating data, and makes it difficult to assimilate or interpret for computers while following the read/write head in the disk. Here is the solution if you’re looking to optimize the computer speed through disk fragmenter for Windows server.
Concluded Part
Disk defragmentation is a necessary step to perform for every PC to enhance the system performance. And if you are working with a vast database, it becomes an essential task to perform at regular intervals. We have compiled the two ways for disk defragmenter for Windows. First, you can apply any processes based on your requirements, defrag your drives, and allow the PC to run as fast as possible.