Windows Server 2008 R2 Cannot Extend Volume Solution
Video Tutorial to Resize Partitions with Partition Tool
Summary
This article was written to show the best way to extend c drive without experiencing extend volume option grey out issues. It also will explain the reasons why IM Magic is the ideal option, and also show the steps on how to use IM Magic Partition Resizer Server Version.
Table of Contents
Windows Server 2008 R2 Cannot Extend Volume
Windows Server 2008 R2 is a server-end device that is developed by Microsoft. Just like its predecessors, server 2008 comes with two partitioned drives. These drives don’t come with equal space capacity. The c drive has a lower disc space than the d drive. But the c drive contains all the system programmes and updates. Because of its low disk space, it easily gets filled up. This can make the server run slower. When this happens, we are likely to want to assign more disc space to this c drive.
Reasons of of Extend Volume option gets Greyed Out
As we all know, Windows always ensures that you have an inbuilt default tool that you can use to resolve most of your partition issues. The word “most” is used here because it has been observed that this built-in feature cannot solve all the issues. This feature is the Disk Management function. It allows you to extend, shrink, allocate and reallocate space among partitions. You can experience a situation where after you have created free space from one of the drives, and it becomes “greyed out”. This means that you are unable to use this unallocated space for one or two reasons. These include:
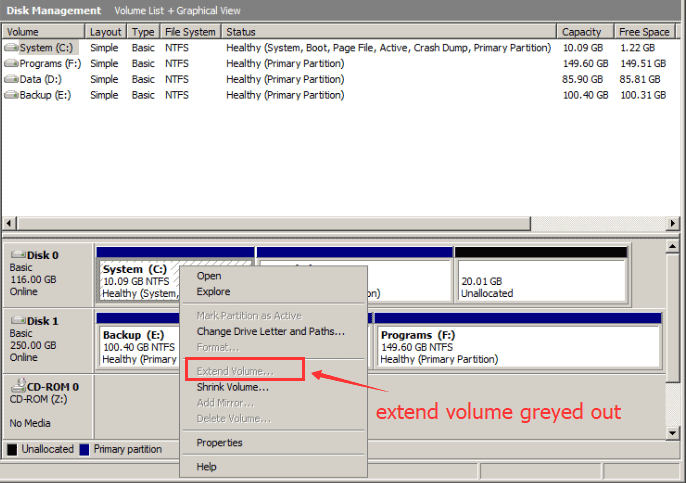 Extend volume greyed out at Disk Management
Extend volume greyed out at Disk Management
1.the unallocated space is not located on the right side of the volume that needs extending.
2.also if you are using a software that is not capable of doing the job, you are most likely to get error messages or loss of data.
When this happens, however, we recommend that you make use of the IM Magic Partition Resizer Server Edition. It is a third party software that enables you to shrink, expand, move or delete partition without losing data.You can also shrink one volume and extend the c drive when there is no unallocated space on the disk. It is a hundred per cent guaranteed to work effectively and is very safe and secure. This software comes free to download and use. You can get it via its website: IM-Magic Partition Resizer website.
With IM Magic, you would not experience data loss, thus saving you valuable time. It is also easy to use and free. IM Magic is compatible with all Windows Servers.
How to Extend C Drive Using IM Magic Partition Resizer Unlimited Edition
 Extend Partition with Partition manager
Extend Partition with Partition manager
[Guide] Steps to extend volume without data loss
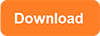 This step by step guide will show you the right way to extend any volume using IM-Magic Partition Resizer Unlimited edition.
This step by step guide will show you the right way to extend any volume using IM-Magic Partition Resizer Unlimited edition.
Step-1 Download install, and launch the program.
Step-2 Right click the large volume to produce unallocated free space.

Steps to resize your disk partition
Step-3 Then right click c and drag the border to acquire the free space.

Steps to resize your disk partition
Step-4 Apply the changes.
Related Product
- IM-Magic Partition Resizer Server - Partition space redistributing software that works for Windows Server 2003-2022.

