How to solve C Drive full on Windows server 2016? (7+ Ways)
Summary
If your C drive is full, you can not save data or install programs, and you will find your computer run very slow. Don’t worry, I will give some effective solutions in this article to extend C drive.
Table of Contents
Why c drive is filling up in Windows Server 2016? Clean c drive in several ways
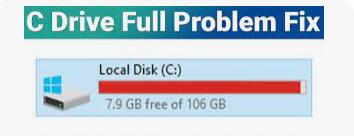 There can be various reasons why the C drive in Windows Server 2016 is filling up. Some of the most common reasons are:
There can be various reasons why the C drive in Windows Server 2016 is filling up. Some of the most common reasons are:
#1 Large number of files and programs: Over time, the number of files and programs on the C drive can increase, taking up valuable disk space.
->Deleting some programs that are not often used may save up to several GB disk space. To delete a program, you may open Control Panel, and then click Uninstall a program link to get some programs removed.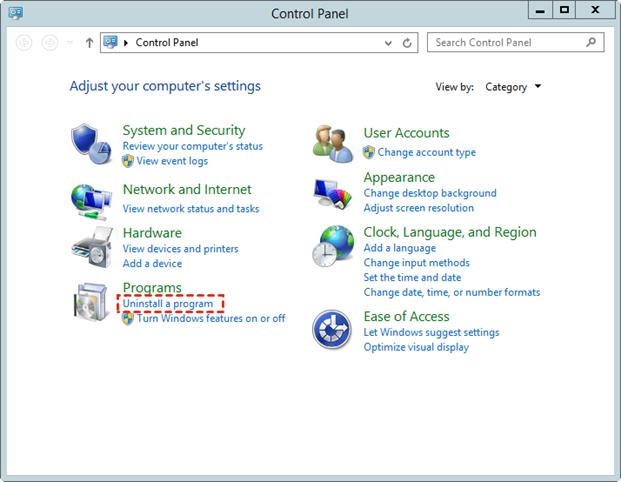
#2 System restore points and backups: Windows creates system restore points and backups that can occupy significant disk space. Sometimes, it may take up to 50GB or 200GB to store the backup and restore points if the OS and protected drives have a huge amount of files.
How to change system restore ponts and backups to another drive?
To change the Windows Backup and Restore points to another drive, go to Control Panel > System and Security > Backup and Restore or File History > System Image Backup. Select the destination drive, click "Configure" and choose "Let Windows choose (recommended)" or "Back up system files to the recovery drive." Save changes and run backup.
#3 Windows updates: Windows Server 2016 downloads and installs updates automatically, which can take up disk space.
#5 Log files: Log files generated by various services and applications can consume a lot of disk space.
#6 TEMP files: Temporary files generated by programs and services can accumulate over time and take up disk space.
To delete temporary files in Windows Server 2016, follow these steps:
- 1, Open File Explorer and navigate to the drive where the temporary files are located.
2, Type "%temp%" in the address bar and press Enter.
3, Select all the files and folders in the Temp folder.
4, Right-click on the selected items and choose "Delete."
5, Confirm the deletion by clicking "Yes" when prompted.
You can also use the built-in Disk Cleanup tool to remove temporary files and other system files. To use this tool:
- 1, Go to the Start menu and type "Disk Cleanup" in the search bar.
2, Click on the "Disk Cleanup" app to open it.
3, Select the drive where Windows is installed.
4, Check the box next to "Temporary files" and any other files you want to delete.
5, Click the "OK" button to start the cleanup process.
Also read: disk cleanup in Windows Server 2016
#7 Hibernation files: Windows uses a hibernation file to store the state of the system when hibernating, which can be large and consume disk space.
How to turn off hibernation on Windows Server 2016?
To turn off hibernation in Windows Server 2016, open Command Prompt as administrator, type "powercfg.exe /hibernate off" and press enter. This will disable the hibernation feature and remove the hiberfil.sys file, freeing up disk space. To turn it back on, repeat the process but replace "off" with "on".
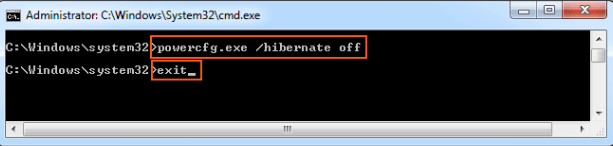
For fixing a full C drive without software, it is important to regularly clean up the disk by removing unused files and programs, deleting old backups and system restore points, and emptying the TEMP folder. Additionally, you can use disk cleanup tools to remove system files and other unnecessary files that are taking up space. If you are still running low on disk space, consider adding additional hard drives or moving files to another drive.
The above methods may save up to 10GB or 20GB disk space for C drive, or 100GB free space if the system restore points are taking too much, however if you want to expand more space from the same disk, you may use the following methods.
How to extend C Drive in Server 2016 using the Disk Management, Windows built-in tool.
Conditions: There must be unallocated space on the right side of the C drive in Disk Management to get the c drive expanded.
How to produce unallocated space? Here are several ways:
- Delete the next volume (a regular volume) in disk management
- Delete the recovery drive using diskpart cmd by using "delete partitioni override"if there is recovery drive that stand in the c drive and then unallocated space
Video - how to extend c drive without software (in Disk Management or using diskpart cmd)
Step One: On the desktop, right-click the windows icon on the start bar. This will generate a dialog box. In the dialog box, click on Disk Management.
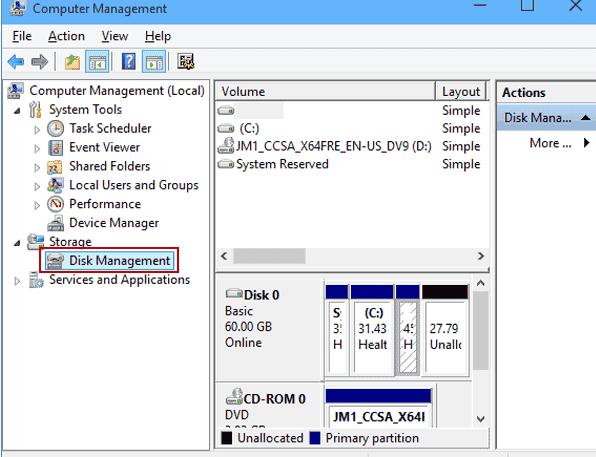 Extend C-Drive in Server 2016 using the Disk Management built-in tool
Extend C-Drive in Server 2016 using the Disk Management built-in tool
Step Two: Ensure there is unallocated space which is connected to the c drive as shown in the Disk Management. (No unallocated space? Delete the volume which is at the right side of the c drive.)
Right-click on the c-drive and choose the “Extend Volume” option.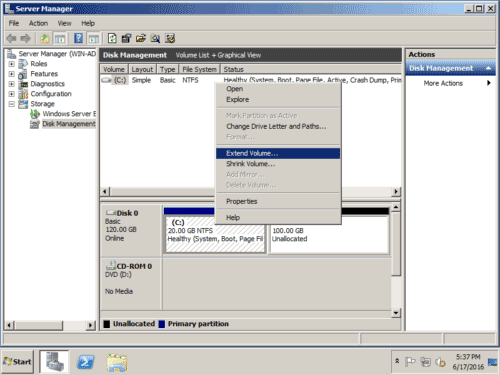
Step Three:In the Extend Volume wizard, click next to continue.
Step Four:Select the disk and its available space. After which you click on next.
Step Five:Once you are satisfied with the selection as displayed in this stage, click on finish.
However, if there is no connected unallocated space in the disk management as explained in step two, you will realize that the Extended Volume is greyed out. In this case, you will need to delete the d-drive and expand the c-drive (although it is not advisable to do so for a number of reasons). For example. deleting the d-drive will still not offer you unallocated space.
Add 200+GB Space to Extend C Drive for Windows server 2016 with 3rd Party Software?
The best way to extend the C Drive on Windows Server 2016 is through a third-party software called IM-Magic Partition Resizer Server Edition without losing your data. It is the effective partition Resizer that will help you to expand, shrink, move, or merge partitions with no data loss.
It is 100% reliable and 100% guaranteed to work. In addition, it is easy to use and gives you the ability to preview an action before execution. It is not only compatible with Windows server 2016, it also works well for the older Windows server versions.
What's sepcial? It can move unallocated space or any partition without losing data, and then redistribute disk space from one to another without data loss.
[Guide] Steps to extend volume c without data loss
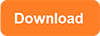 This step by step guide will show you the right way to extend any volume using IM-Magic Partition Resizer Unlimited edition.
This step by step guide will show you the right way to extend any volume using IM-Magic Partition Resizer Unlimited edition.
Step-1 Download install, and launch the program.
Step-2 Right click the large volume to produce unallocated free space.

Steps to resize your disk partition
Step-3 Then right click c and drag the border to acquire the free space.

Steps to resize your disk partition
Step-4 Apply the changes.
Window Server 2016
The Windows server operating system 2016 is a software that is developed by Microsoft as part of its Windows NT package of operating systems. It was developed to run alongside the Windows 10 and was released in September of 2016.
Microsoft improved on the features of this server compared to those before it, and this is made evident in its performance. The same methods as in its server 2008 version for the Disk management version still remains in the Windows Server 2016. Thus, the basic operations of creating a partition, delete partition, format partition or to change the letter of the drive are available. However, it has advanced features such as; shrink volume, extend volume and change partition size available. One of its drawbacks is that you cannot extend the c-drive by shrinking the d-drive or any other drive on the same hard disk. You will need to use a third-party tool. We would like to recommend to you the IM-Magic Server Edition.
More Related Articles You May Like
Related Product
- IM-Magic Partition Resizer Server - Partition space redistributing software that works for Windows Server 2003-2025.

