How to Install Windows Server 2022/2019/2016 without Recovery Partition
Target: Build Windows Server 2022/2019/2016 without a recovery partition for new OS installations.
Key Point: The disk should have only one partition.
Solution: Create a single partition during Windows Server installation using diskpart.
Additional Note: If a recovery partition is already installed, you may delete it if desired.
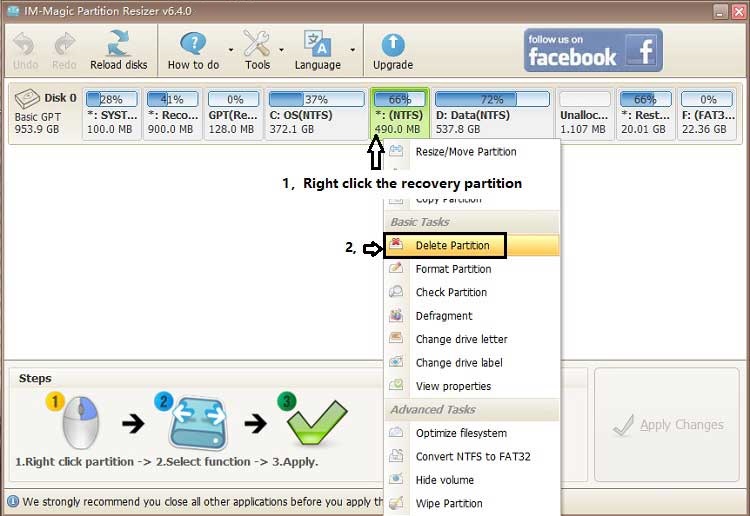
For further guidance, visit: How to delete recovery partition.
Solution: Create a Single Partition During Windows Server 2022 Installation without Recovery Partition
When Windows Server 2022 users prefer not to have a recovery partition, the first method is to create only one partition during the installation. Follow these steps:
Step 1: Begin the installation by connecting the installation DVD, CD, or bootable USB to your machine. Enter a product key if you have one, or install the evaluation version to proceed.
Step 2: Set up the language, time, and keyboard settings in the next window, then click NEXT to continue.
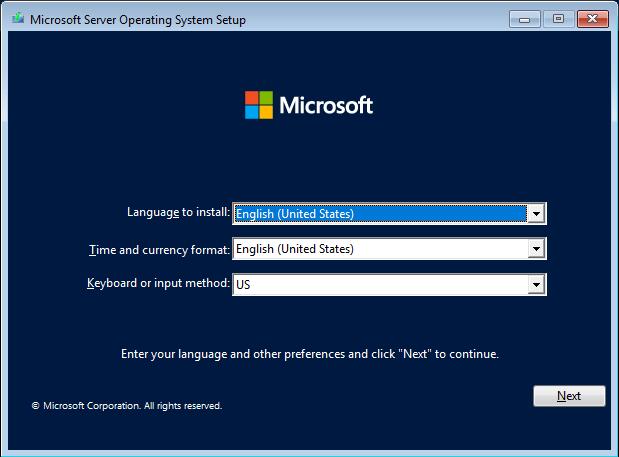
Step 3: Confirm the installation by clicking INSTALL NOW to begin.
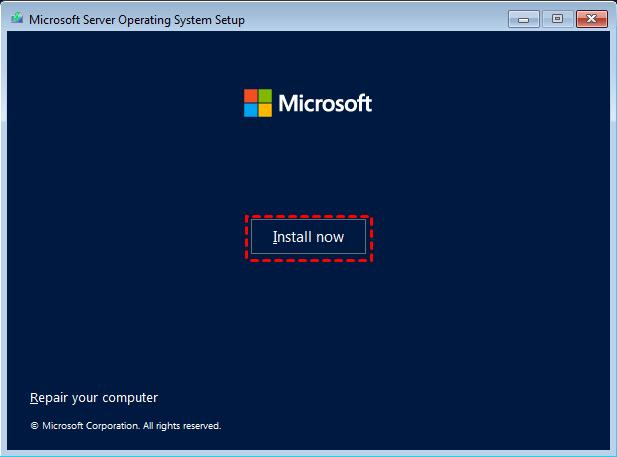
Step 4: Select the appropriate Windows Server 2022 edition based on your needs, then click NEXT.
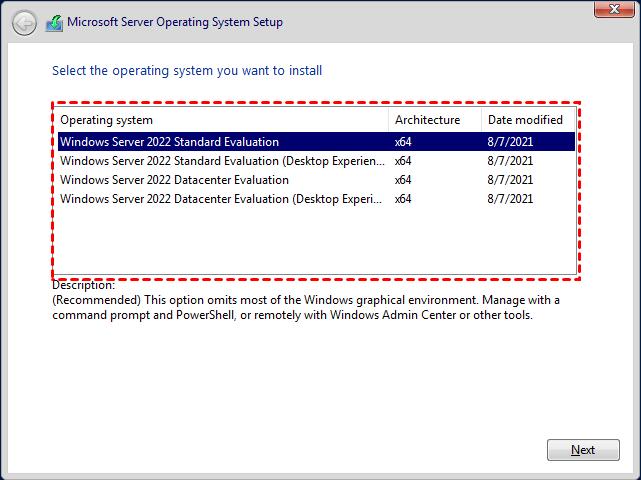
Step 5: Accept the license terms and click NEXT.
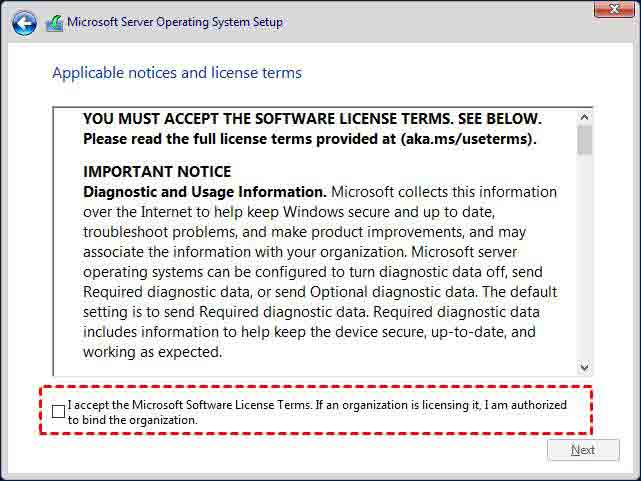
Step 6: Choose your installation type:
For a new server: Select "Custom: Install Microsoft Server Operating System only" (use this option for the first installation).
If a Windows Server OS is already installed: Select "Upgrade" to upgrade the existing server to Server 2022.
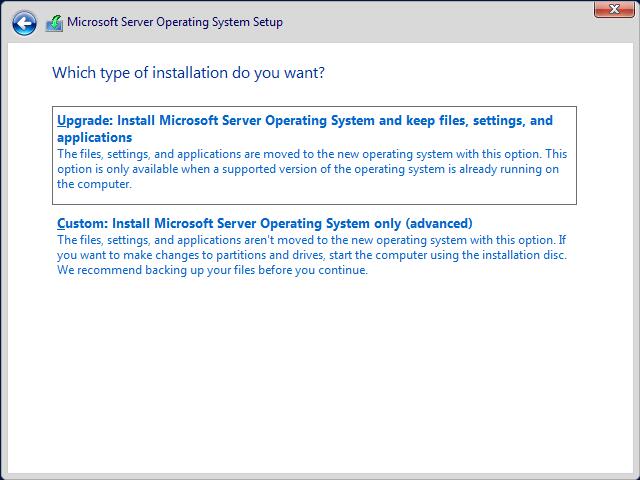
Step 7: At the "Where do you want to install the operating system" step, you’ll need to create a single partition to avoid a recovery partition.
Press Shift + F10 to open the Command Prompt window, then execute the following commands:
• diskpart
• list disk
• select disk #: Choose the disk on which you want to install Server 2022.
• clean
• create partition primary
This will delete all partitions on the selected disk and create only a single primary partition. Then type "exit" to close the Command Prompt window.
Once the primary partition is created, select it to install the OS and then click "Next" to continue.
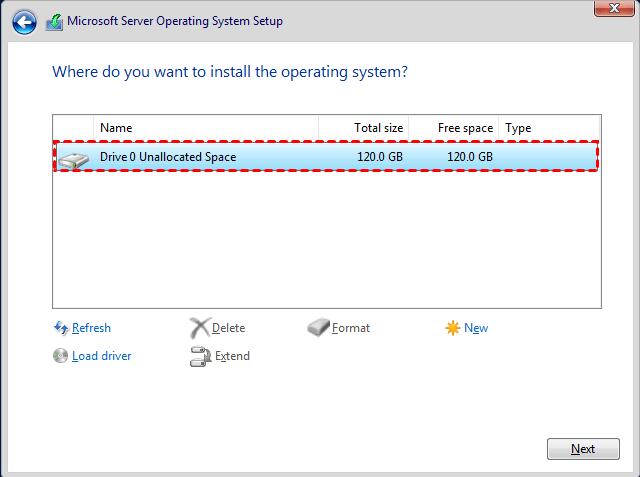
Video: How to use SHIFT + F10 to open the command prompt during Windows installation
Note: In the following video, "create partition primary size=5000" is used, but you should simply use "create partition primary" without specifying a size to format the disk as a single partition.
Once the installation is complete, the OS will reboot.
Step 8: Check the disk by opening Disk Management to confirm there is no recovery partition installed.
To open Disk Management in Windows Server 2022, follow these steps:
Method 1: Using the Start Menu
- Click the "Start" button or press the "Windows" key on your keyboard.
- Type "Disk Management" in the search bar and wait for the results.
- Select "Create and format hard disk partitions" from the search results to open Disk Management.
Method 2: Using the Run Command
- Press the "Windows" key + "R" on your keyboard to open the Run dialog.
- In the Run dialog box, type "diskmgmt.msc" and press Enter or click "OK" to open Disk Management.
More Related Articles You May Like
Related Product
- IM-Magic Partition Resizer Server - Partition space redistributing software that works for Windows Server 2003-2025.