How to Add/Merge Unallocated Space to C Drive Server 2016
Summary
Want to better manage the disk partitions in Windows server 2016? Want to merge unallocated space to C drive? This article is about how to merge partitions to C drive without data loss with or without adjacent unallocated spaces.
Table of Contents
Why You Need to Merge Unallocated Space to C Drive
Are you facing low disk space issues on your C drive in Windows Server 2016? With its advanced features and tools, Windows Server 2016 often consumes significant storage, especially after updates. Unfortunately, unlike other operating systems like Windows 10 or 8, it doesn’t allow custom allocation of storage space to the C drive by default. This makes managing system files and applications more challenging.
If you’ve been trying to merge unallocated space to your C drive without success, this guide will explain why and provide effective solutions to resolve this issue.
Why Can’t I Merge Unallocated Space to C Drive Using Disk Management?
The inability to merge unallocated space to your C drive often depends on the positioning of the unallocated space relative to the C drive. Here are the common scenarios:
- Adjacent Unallocated Space: If the unallocated space is directly next to the C drive, Disk Management can successfully merge it.
- Non-Contiguous Unallocated Space: If there is a partition between the C drive and the unallocated space, Disk Management cannot merge them. You would need to delete the in-between partitions or use third-party software to move the unallocated space next to the C drive. (IM-Magic Partition Resizer can help move spaces without losing data)
- No Unallocated Space: If there’s no unallocated space available, you can shrink an existing partition or delete one to create unallocated space.
- Recovery/OEM Partition in the Way: If there is system reserved partitions, the recovery partition or the OEM partition stands in the way between the c drive and the unallocated space, Windows built-in tools cannot expand the c with the unallocated space.
Case #1: Expand C Drive When Contiguous Unallocated Space Is Available
Follow these steps to merge unallocated space to the C drive using Disk Management:
- Right-click on the C drive in Disk Management and select “Extend Volume.”
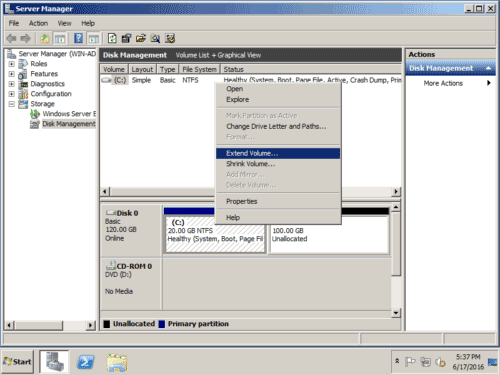
- Specify the amount of unallocated space to add and click Next.
- Click Finish to complete the process.
Important: This method only works when the unallocated space is directly next to the C drive. If partitions are in between, you will need to delete those partitions or use third-party software.
Also read: Extend Volume Greyed Out in Server 2016.
How to Merge Non-Contiguous Unallocated Space to C Drive Using 3rd Party Software
If the unallocated space is non-contiguous, you can use IM-Magic Partition Resizer to merge it without deleting partitions or risking data loss. This software allows you to move partitions and merge unallocated space safely and efficiently.
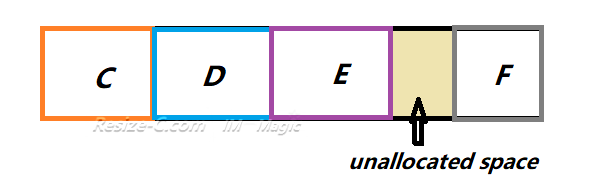
Solution: Steps to Merge Non-Contiguous Unallocated Space
- Shrink a Large Volume: Use IM-Magic Partition Resizer to shrink a large partition to create unallocated space.
- Move Partitions: Right-click on the partition between the unallocated space and the C drive, then move it to place the unallocated space next to the C drive.
- Resize C Drive: Once the unallocated space is adjacent to the C drive, right-click on the C drive and select “Resize/Move Partition” to expand the C drive into the unallocated space.
- Apply Changes: Click Apply to finalize all changes and merge the unallocated space into the C drive.
For example, if the disk contains partitions C, D, E, and F, and the unallocated space is adjacent to the E drive:
- Move the E drive to the right, making the unallocated space adjacent to the D drive.
- Move the D drive to the right, bringing the unallocated space next to the C drive.
- Finally, expand the C drive into the unallocated space.
Video Tutorials:
Another helpful guide:
For Windows 11/10/8/7 => Download Partition Resizer Free [100% Free]
For Windows Server 2025-2003 => Download Partition Resizer Server [Free Demo]
Also read: How to Merge Non-Adjacent Unallocated Space to C Drive.
Video Tutorial: shrink a volume, move partition, and add unallocated space to c drive
Also read: how to extend c drive without losing data
More Related Articles You May Like
Related Product
- IM-Magic Partition Resizer Server - Partition space redistributing software that works for Windows Server 2003-2025.
