[Fixed]The volume you have selected may not be extended - 2 ways
Summary
The diskpart command may report “The volume you have select may not be extended” when you try to extend c volume on your Windows 11 10 8 7 or other Windows computers. This guide will show you free tools to resize any drive including the c drive when diskpart reported it can't extend volume.
Why diskpart says the volume you have selected may not be extended
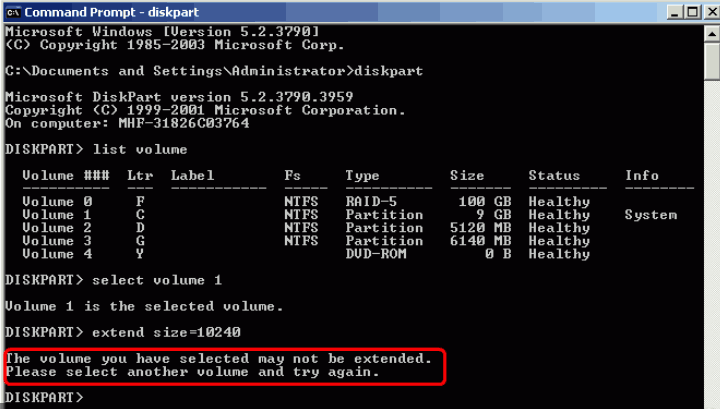
There are many possible causes that may prevent your volume from being extended with diskpart or the Extend Volume would greyed out in Disk Management.
- 1, No closeby free space at the right side of the drive that you want to extend -> You may delete the right partition to create free space when it's non-OS partition, or use Partition Resizer to create unallocated space or move unallocated space next to the drive
- 2, Cannot extend system partition on Windows 11/10 -》Run it in Windows PE, or Free tool Partition Resizer can help extend c drive in a regular way, not the Win PE environment.
- 3, The drive has a non-ntfs file system, such as FAT file system -> Free tool Partition Resizer can help extend a FAT drive (You need to create some space from another drive if there were no free space with this free tool)
- 4, You may not extend oem esp or recovery partition -> (We would not recommend you extend an OEM or recovery partition)
- 5, System reserved partition or recovery partition stands in the way would fail. -> Use Partition Resizer to help move such partitions and get the unallocated space close to the partition you want to expand.
Video - how to fix the volume cannot be extended in Windows
2 Ways to Fix CANNOT Extend Volume
Resize Disk Volume Using Freeware IM-Magic Partition Resizer
IM-Magic partition Resizer is an advanced tool that can help change partition size without losing data. Please note the partition extending is based on unallocated space, so you need to create unallocated space first by no matter shrinking a large volume or deleting a volume etc. Or you may merge partitions to expand volume too.
Here are the steps to extend volume without losing data.
For Windows 11/10/8/7 => Download IM-Magic Partition Resizer Free (100% Free)
For Windows Server => Download IM-Magic Partition Resizer Server (Free Demo)
Step1, Download and launch the IM-Magic Partition Resizer
Step2, Right click the partition you want to shrink to produce some unallocated space at first. 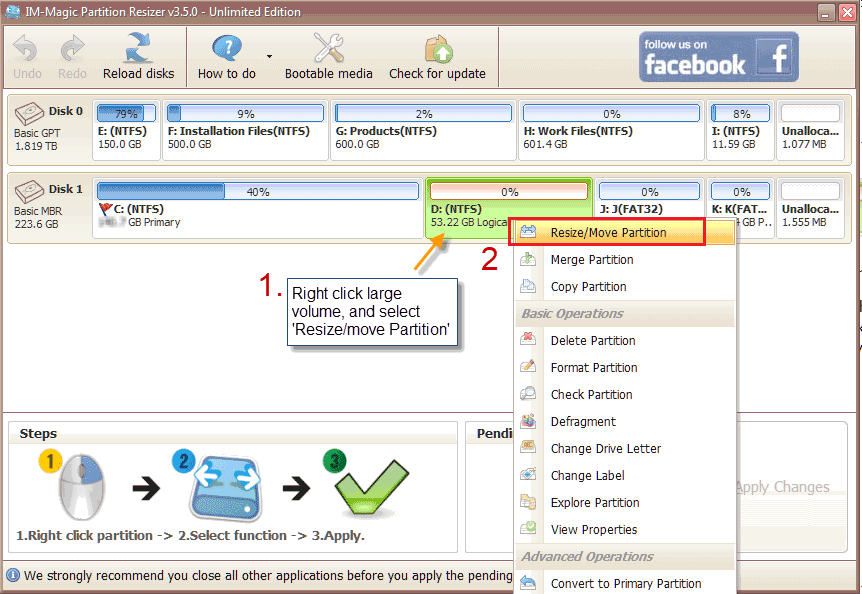
 Resize Disk Volume Using IM-Magic Partition Resizer
Resize Disk Volume Using IM-Magic Partition Resizer
(If there are already some free space on the disk next to the c drive or the target drive, you may directly right click the partition in Partition Resizer, and then go to RESIZE/MOVE PARTITION to claim the free space even when it's a FAT/FAT32 partition.)
Step3, Right click the drive you want to expand, click “Resize/Move” from the drop-down menu and drag the cursor on the colourful storage bar to extend the volume.
If there is another partition between c-drive and unallocated space, right click that partition and move the unallocated space to the left in the software.
When the unallocated space becomes adjacent to c-drive, right click C-Drive and click “Resize/Move”. Extend the c-drive by acquiring the grayed-out space.
 Resize Disk Volume Using IM-Magic Partition Resizer
Resize Disk Volume Using IM-Magic Partition Resizer
Also read: how to move free space close to c drive, or how to move space from D to C drive
Way2 - Extend Volume using Diskpart in WinPE
When the system c drive is NTFS file system with contiguous right free space, you may use the following cmd to extend the drive in boot mode.
Step1, Restart the PC, and press the key F2 to enter the boot mode (Key may vary according to different brands of computers, some with F8, some with F12, some with F2 that you need to check your own pc boot key by typing your pc brand)
Step2, Choose the command prompt, and type diskpart and press enter
Step3, Type the following commands
- list volume
- select volume 1
- extend
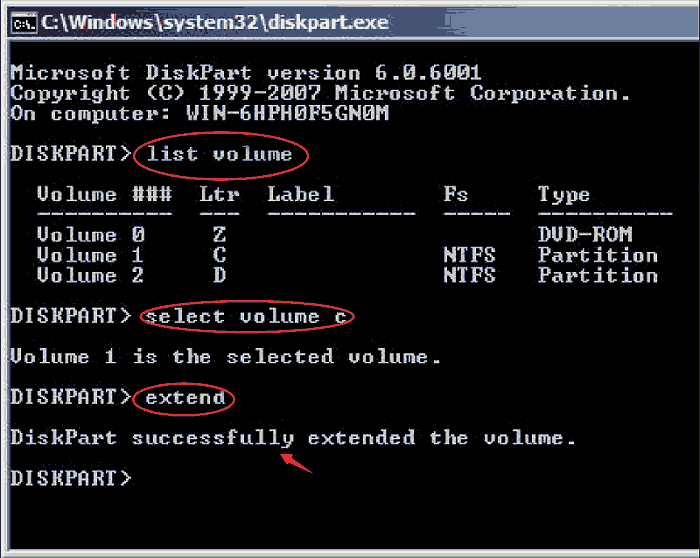
C volume may not be extended with diskpart
The problem: C drive cannot be extended in Windows 11 10 no matter with diskparrt or disk management.
Solution: Extend c drive with Partition Resizer without losing data (100% free, needs to create free space from another partition at first, and then move the unallocated space next to c drive by moving the in between partitions.)
Also read: how to move unallocated free space
Related Product
- IM-Magic Partition Resizer Server - Partition space redistributing software that works for Windows Server 2003-2025.
