The best solution to delete the partition with cmd diskpart for free
Summary
If you have many small partitions on your hard disk, you may want to better manage them. With this free partition tool, you can delete the partition for free.
Table of Contents
Why You Need to Delete the Partition
More often there comes a situation in which another volume or drive needs to be extended or resized. So, it all comes to that which volume is going to have a fall. It means in order to let’s say resize c drive another drive or volume needs to be deleted. Surely; there are many ways to do so, use "Disk Management" to get the job done, or we can use the command prompt (CMD).
Deleting a drive is a fundamental step, and there are no complications attached to it, we can delete a particular drive or volume by using "DISKPART" command in cmd.
Delete Partition CMD Diskpart
In order to delete partition cmd diskpart, here are the steps.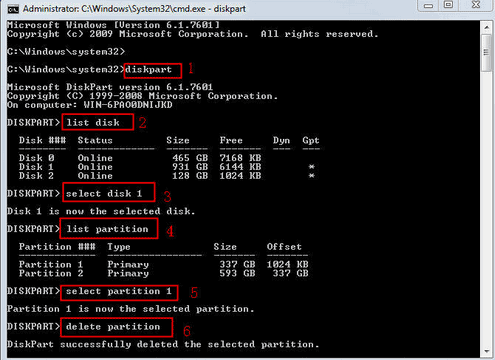
Step1: Open up the command prompt or "run as administrator". A new cmd window will appear. Next type the command "DISKPART". The basic disk management tool of the cmd will open.
Step2: Now, execute another command "LIST DISK". This command will reveal all the disks installed on the system.
Step3: Type the next command “Select Disk 0 or 1” once selected
Step4: List partition
Step5: Select partition *
Step5: Delete partition.
The particular partition will be deleted immediately.
Now type “EXIT” to close the command prompt window. The particular partition has been deleted using CMD. But it is advised to use other tools and software as CMD can be tough for some people and possibly damage the whole drive.
Delete Partition Override Diskpart CMD (Recovery/OEM)
This guide will help you delete a protected or OEM recovery partition using Diskpart in Command Prompt. Please proceed with caution, as deleting partitions can result in data loss.
Force Delete Partition CMD Guide:
-
Open Command Prompt as Administrator:
- Press Windows + R to open the Run dialog box.
- Type
cmdand press Enter. - Right-click on Command Prompt in the Start menu and select Run as administrator.
-
Start Diskpart:
- In Command Prompt, type
diskpartand press Enter. - This opens the Diskpart utility, a command-line tool for managing disks, partitions, and volumes.
- In Command Prompt, type
-
List All Disks:
- Type
list diskand press Enter. - This command will display all available disks. Identify the disk that contains the partition you want to delete.
- Type
-
Select the Target Disk:
- Type
select disk X(replaceXwith the number of the disk you want to manage) and press Enter. - Diskpart will now target the specified disk.
- Type
-
List Partitions on the Selected Disk:
- Type
list partitionand press Enter. - This shows all partitions on the selected disk, including OEM and recovery partitions.
- Type
-
Select the Partition to Delete:
- Type
select partition Y(replaceYwith the number of the partition you want to delete) and press Enter. - Diskpart will now target the specified partition.
- Type
-
Delete the Partition with Override:
- Type
delete partition overrideand press Enter. - The
overridecommand forces Diskpart to delete partitions that are otherwise protected (such as OEM and recovery partitions).
- Type
-
Verify Partition Deletion:
- Type
list partitionand press Enter to confirm that the partition has been deleted.
- Type
-
Exit Diskpart:
- Type
exitand press Enter to close Diskpart. - Then, close Command Prompt.
- Type
Warning: Be careful when using Diskpart, as deleting the wrong partition can result in data loss. Ensure you have backups of any important data before proceeding.
Free to Delete Partition with IM-Magic Partition Resizer
In order to delete, merge, resize, extend or shrink partition try using this fantastic tool IM-Magic Partition Free Edition. It is a unique tool which can perform any disk operation and is also user-friendly as well. To delete a specific partition using IM-Magic Partition Resizer follow the steps below:
For Windows 11/10/8/7 => Download Partition Resizer Free [100% Free]
For Windows Server 2025-2003 => Download Partition Resizer Server [Free Demo]
1. Launch the IM-Magic Partition and allow the disk map to load correctly.
2. Once loaded choose the partition which you want to delete, click right button and choose “Delete Partition” option.
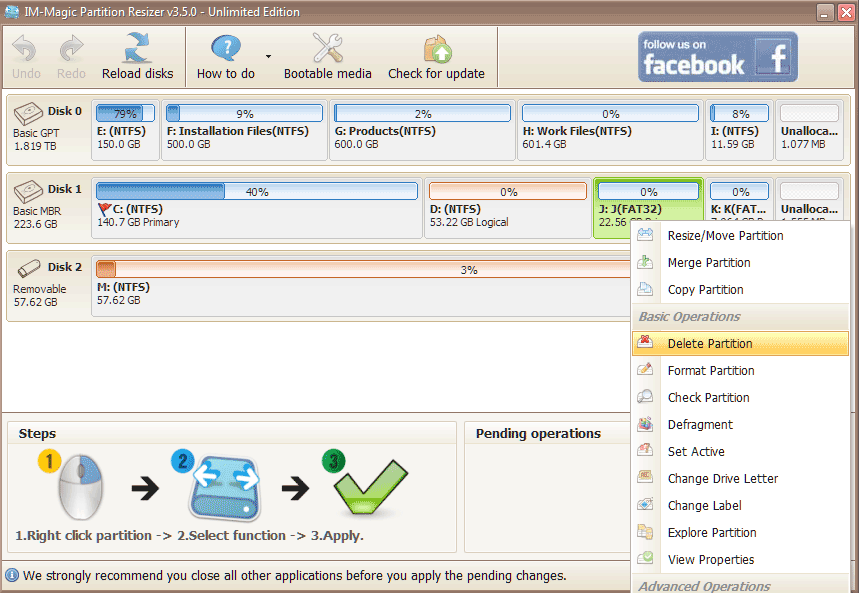 Delete partition with Partition resizer
Delete partition with Partition resizer
3. It will ask you to have a backup of your relevant data as all the data will be deleted along with the partition. "Already have a Backup?" click "Yes".
4. You should move your files to other drives or backup the essential data, which you may need for later use.
5. Finally, click "Yes", and the process will start. Once completed the deleted partition will show as unallocated space.
Your particular disk or partition has been successfully deleted. Now you can choose the “Create Partition” option to create a new partition of the deleted one OR you can choose to merge the partition with any other space deprived partition as well.
IM-Magic Partition Resizer Free Edition not only saves your time but also provide very simple and straightforward solutions for your day to day problems relating to the disk operations.
Also read: how to delete partition on Windows 11/10
More Related Articles You May Like
- Freeware to add space to c drive Windows 11/10/8/7
- Freeware to change partition size windows 11/10/8/7 without losing data
- How to Merge Unallocated Space to C Drive Server 2012 R2 SBS
- Delete partition windows 11
- Delete partition windows 7
- Diskpart delete partition override
- Delete recovery partition
- Delete oem partition
Related Product
- IM-Magic Partition Resizer Server - Partition space redistributing software that works for Windows Server 2003-2025.
