Windows Server 2012 Extend Volume Greyed out in Disk Management - 3 Fixes
Video - how to extend volume in Windows Server 2012 when it is unable to extend volume in disk management.
This guide shows several ways to fix extend volume greyed out issue on all Windows Servers, not limited to a specific edition.
Symptoms&Causes of Extend Volume Grayed out
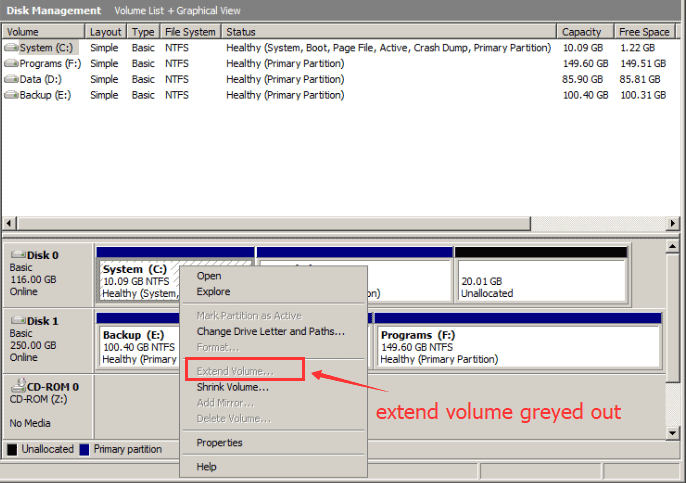
Usually, the extend volume shows grayed out in following situations:
- There is no unallocated space on the same hard disk
- The unallocated space is not contiguous to the partition you want to extend (this could be moved by software)
- The volume you want to extend is not with NTFS filesystem (a fat32 volume is not supported with extend volume in disk management -> We would introduce ways to get it fixed.)
- The disk is less than 2TB that is built with MBR and cannot be extended over 2TB. (You may convert it to GPT disk to get it extended.)
If there is no unallocated space, it is easy to get some by deleting or shrinking partition. Many people like to shrink partition with Windows 2012 R2 Disk Management because this solution does not cause any data loss. However, you cannot create unallocated volume which shows adjacent behind the partition you want to extend by shrinking partition. Most of time, the extend volume is grayed out under Disk Management since the unallocated space is not adjacent to the partition you need to expand.
Fix #1 - Deleting volume to enable extend volume
#1 - Delete volume (must be the one next to the volume you want to expand) to produce unallocated space
Step 1 - delete volume in disk management
When there are important files on the volume, backup them somewhere else; or option - you may shrink it to make some unallocated space adjacent to the one you want to expand.

# 2 - extend volume in disk management after the first step when unallocated space was made after the deleting.
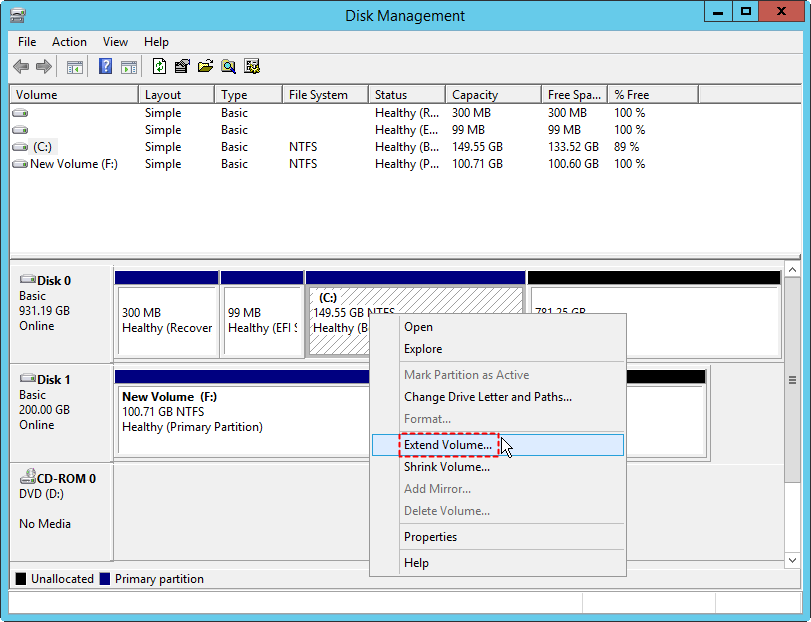
Extend volume is enabled when there is unallocated/free space next to the one you want to expand. Here is a photo shows that Extend volume c is available when there is unallocated space next to c drive.
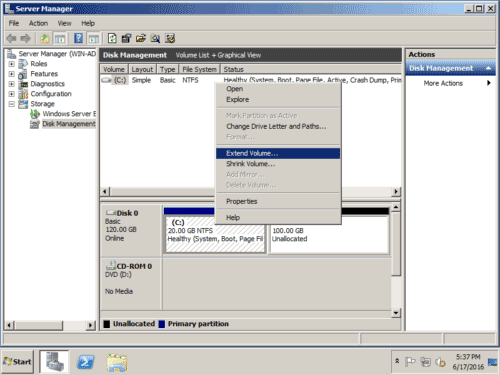
Or when there is free space adjacent to c drive and the extend volume would be enabled in disk management.
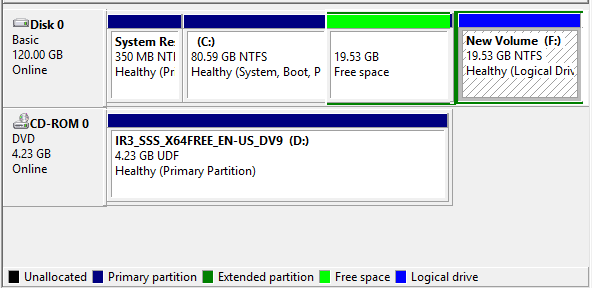
#3 - And then follow the extend volume wizard to get it extended.
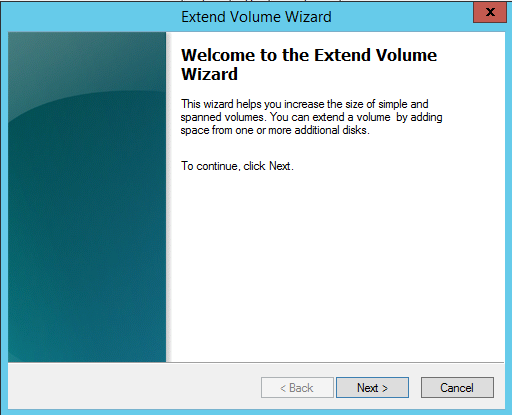
#4 - And then select available free space to get c or the one you want to expand extended. (You may specify how much space you want to add to the one you want to expand, or it would add all the available free space to get acquired by default)
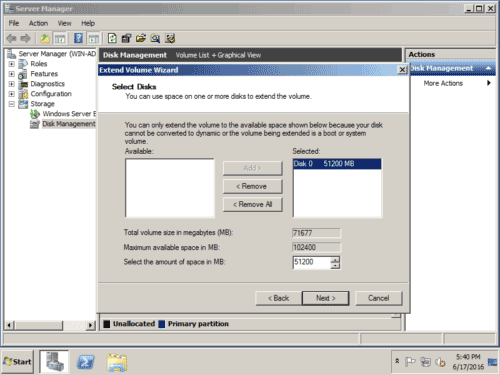
#5 - And you will see a window saying the expand is finished.
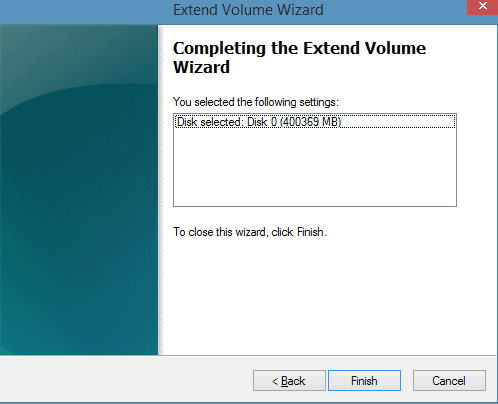
Video - how to delete volume and extend volume in disk management
Note: this is a video made in Windows 10 and it works pretty much the same if you operate it in Windows Server OS.
Fix #2 - Shrink volume to produce unallocated space for Extending volume
Note: You need to shrink the volume next to the c drive if you want to expand c as example. If there are C E F G volumes, shrinking F/G won't work by using Disk Management, which would only work with the help of IM-Magic Partition Resizer Server if you plan to extend c by shrinking f/g volume since Partition Resizer Server could help move partitions without losing data and get the free space adjacent to c drive safely.

By shrinking the adjacent partition, free space would be made next to the c drive to get it acquired. It would look pretty much the same in the following photo showing free space is available beside c drive.
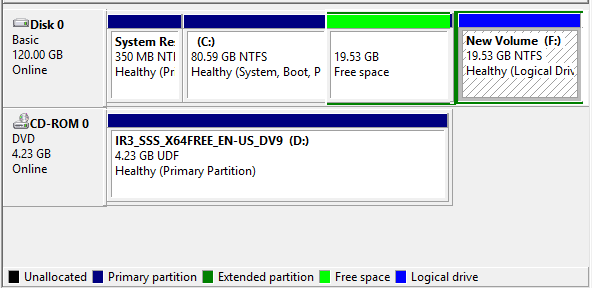
And then you may extend c volume easily with the similar steps that are operated. The rest steps are the same as the part one.
Video - how to shrink partition and extend volume
The video is operated in Windows 10 as example; it is the same if you do the following in your Windows server os.
If your drive is still no way to be extended by the above solutions, you may need the third fix when
- The c drive or targeted volume is not NTFS filesystem
- The disk is MBR not GPT that extend volume is disabled
- The partition you want to shrink is not adjacent to c drive or the target drive
- NO free space is available, OR MORE CASES NOT STATED HERE...
Try the solutions #3 which is coming as followed
FIX #3 - 100% Safe Server Partition Software for Extend Volume Windows Server 2008/2012/2016/2019/2022
What can you do when you are unable to extend volume with Windows 2012 R2 Disk Management? In this situation, you can use partition software for Windows Server 2012 R2 to extend disk volume.
Now, please pay attention: You cannot extend any volume if there is no free space on any of partition on the same hard disk on Windows 2012 R2 without raid.
IM-Magic Partition Resizer Server is able to shrink partition, move partition and extend partition, so you can use it to extend volume size when Disk Management failed to extend C drive or other partition in Windows 2012 R2 since there is not contiguous unallocated space.
Step 1 - Shrink any partition to make free space, or you may directly add free/unallocated space far away from c drive/ target volume by moving partitions that stands in the way with this program.
For example, shrinking d partition and there is unallocated space made available next to the c boot volume with Partition Resizer Server.
 Right click large drive on Windows server to make it smaller
Right click large drive on Windows server to make it smaller
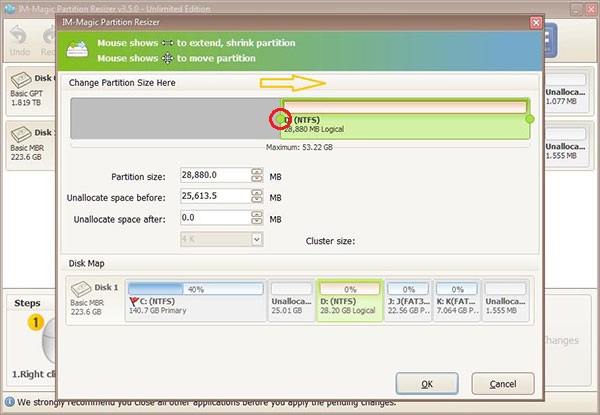 Move the border of large drive to produce free unallocated space on Windows server
Move the border of large drive to produce free unallocated space on Windows server
See how this operated in a gif photo

Step 2 - Extend c drive or target partition by right click it in the software -> Resize/Move, which would lead to a extending
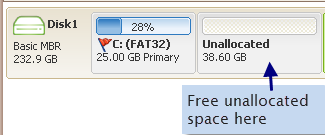 Free unallocated space is available after the shrinking
Free unallocated space is available after the shrinking
Step 3 - Right click the drive you want to expand, go to its 'Resize/Move' to start extending
 Expand c drive
Expand c drive
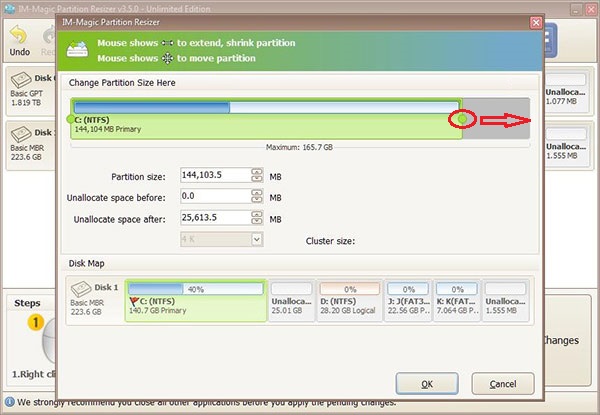
Step 4 - Apply changes
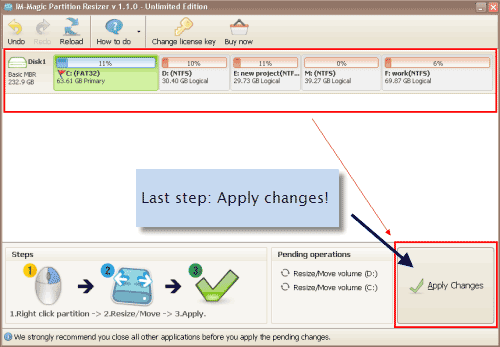 Expand c drive
Expand c drive
Note: if you are extending partition with free space from non adjacent free space, you may right click partition in between and move it by the same 'Resize/Move'.
See c drive is expanded in the following photo.
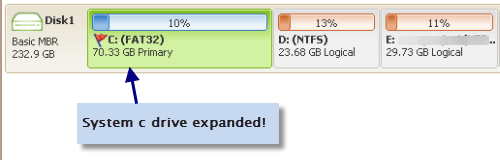 Expanding c drive successed
Expanding c drive successed
Video - how to shrink partition and extend volume with Partition Resizer Server
Download IM-Magic Partition Resizer Server Edition
More video tutorials are on page https://www.resize-c.com/video/
If you are Windows Server 2012 R2 user, you may know that it allows you to resize partition server 2012 r2. It is often quite easy to extend a partition with Windows Server 2012 R2 Disk Management, but most of time, you may find that it is not so easy as you think. In most cases, you may find that the "Extend Volume" shows grayed out under Disk Management when you attempt to extend a partition on Windows Server 2012 R2. Why? And how can you resolve the problem? This page will tell how to extend a partition when "Extend Volume" is grayed out in Disk Management on Windows 2012 R2.
How to Extend Volume with Windows 2012 R2 Disk Management when Extend volume greyed out
The first thing you should do is to access the Disk Management in Windows 2012 R2. You need to right click the "Windows" icon and then click "Disk Management" to access the Disk Management on Server 2012 R2.
If there is enough free space on other partition on the same hard disk, you can follow the guide below to extend partition on Windows 2012 R2 Disk Management. Take C drive as an example, you can follow the steps below if you want to extend C drive on Windows 2012 R2:
Step1. Open D drive and move all important data from this partition to another one or external hard drive.
Step2. Right click D drive and select "Delete Volume" option and then follow the wizard to delete the D partition.
Step3. You can see an unallocated volume showing behind C drive after deleting D partition. Now, right click C drive and click "Extend Volume" option.
Step4. Enter the amount of space you want to add to C drive and then follow the wizard to extend C partition.
If you want to extend any other partition on Windows Server 2012 R2, you can also follow the steps above. The difference is that you must delete the partition behind the volume that you want to extend if you want to successfully add the unallocated space to the partition you need to extend.
Also read: how to resize c drive on Windows server 2012
Updated on Sept 14, 2022
More Related Articles You May Like
- Windows server 2008 R2 SBS extend boot partition - solution for Windows Server 2008 R2 SBS partition resizing when boot partition runs on low...Read more >>
- Extend C Drive on Windows Server 2008 RAID 5 - this page will talk about how to extend c drive when it runs out of disk space on windows server 2008 r2 raid5...Read more >>
- how to extend windows 2008 r2 system partition - free download partition manager to resize system partition when lacking of space on windows 2008 r2...Read more >>
Related Product
- IM-Magic Partition Resizer Server - Partition space redistributing software that works for Windows Server 2003-2025.
