3TB/4TB/6TB Hard Drive Showing As 2TB - 3 Free Fixes
Summary
Hard drive only showing partial capacity? 3TB hard drive showing 2TB? 4TB disk showing as 2TB? This page introudces 3 free ways to get hard disk show its full size.
Table of Contents
- Large hard disk not showing full size - the scenarios
- How to fix hard drive to full capacity - 3 ways
- FAQs
- 4TB gpt disk showing as 2TB
- 500MB hard drive shows 2TB, why?
- WD 4TB internal hard drive not recognized
Hard disk not showing full capacity but only 2TB
Here are some disk capacity problems that happened to various kinds of hard drives wd, seagate, samsung, toshiba, maxtor etc.
- A 3tb/4tb/6tb/8TB hard drive only showing 2TB partition and unallocated space with create new volume greyed out
- 2TB hard drive only showing 1TB
- 1TB hard drive only showing 127GB...
Then, the question: hard drive not showing its full size, how to restore it to full capacity?
The cause: The disk over 2TB may have MBR partition table that cannot show hard drive full capacity, and the disk over 2TB such as 4TB/8TB hard disk should use the GPT partition schedule.
The solution: Restore disk to full size by changing disk from MBR to GPT.
Reset hard drive to full capacity - 3 Ways 100% Free
Way 1 - Restore Disk to Full Capacity with Partition Resizer - No data loss
If it's an old disk, you may keep all data on the disk without deleting when converting it to gpt with Partition Resizer Free, which is free and better than Disk Management.
- 1, Download Partition Resizer, install it on your computer, insert disk to computer if it's an external disk
- 2, Open Partition Resizer, wait it to load disk information; right click the disk number area, and select 'Convert to GPT Disk', and confirm the following steps.
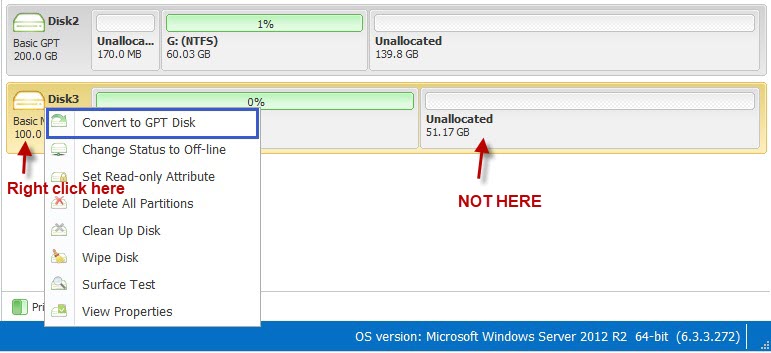
If it's a new disk that you have recently bought, you may simply download free tool Partition Resizer Free that can easily conver disk to GPT.
After converting the disk to GPT, you need to click the unallocated space on the disk in Partition Resizer, and then create partition will lead to a new partition creation for data storage.
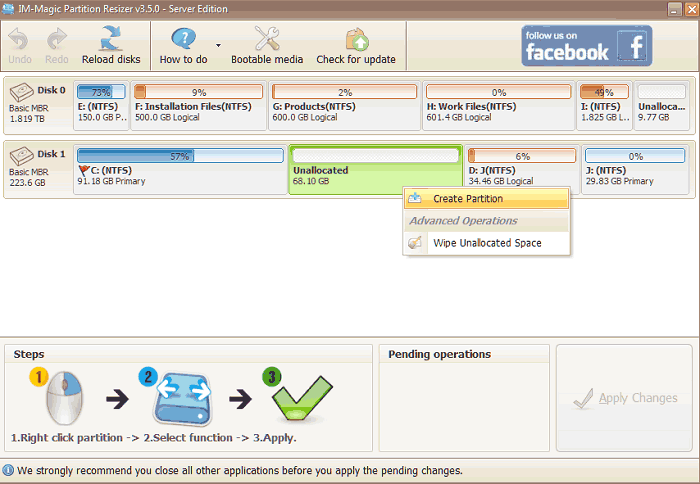
Please do remember to click the Apply Changes button in the software to apply the changes you made with Partition Resizer.
Also read: how to convert mbr disk to gpt
Way 2 - Fix 3/4/6/8 tb disk to full size by changing it to GPT disk with Disk Management
Note: please backup all data onto another disk or another place in advance since Disk Management needs to delete data on the current disk when changing disk to GPT.
Step 1 - Backup data on the hard drive that does not show its full capacity to another disk if you don't want to lose data on the disk, if it's an old disk that has stored information.
Step 2 - Insert the disk to Windows computer
Step 3 - Open disk management by right clicking 'This PC' on desktop -> Manage
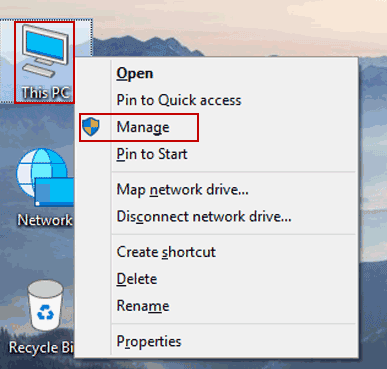
Step 4 - Click the Disk Management under Storage tab when the computer management window shows up, and wait the computer to load disk map for further operations.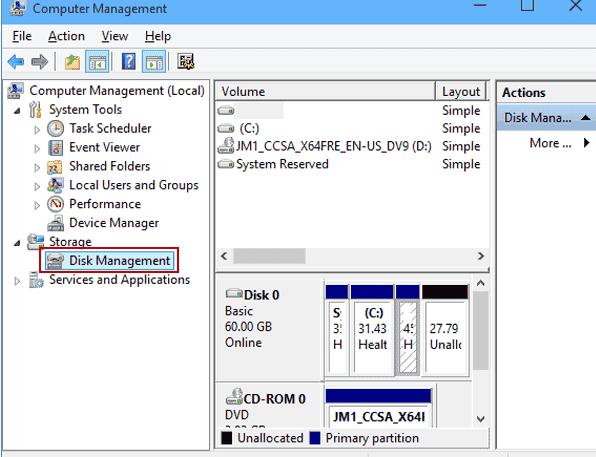
Step 5 - Delete all partitions one by one on the disk by right clicking each partition -> Delete Volume, and confirm the deletion
The scenario: delete volume greyed out?
Step 6 - Right click the Disk 1, or Disk 2 icon place, and you may see a pop up box (If it's a new hard drive, then you may directly come to this window to start converting the disk GPT)
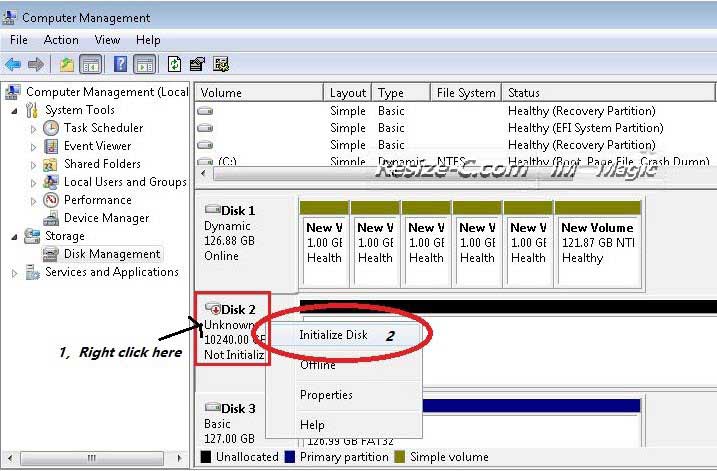
Step 7 - Click 'Initialize Disk' option, and then set it to GPT disk
Step 8 - Click 'GPT' in this step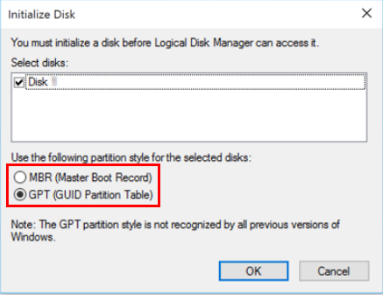
And confirm the changes, then your disk can be restored to full capacity.
Way 3 - Reset disk to full size with diskpart gpt change
Diskpart provided by Windows is able to convert disk to gpt if you are familar with the command line.
Note: Diskpart would also remove all data on the disk in the process of converting gpt.
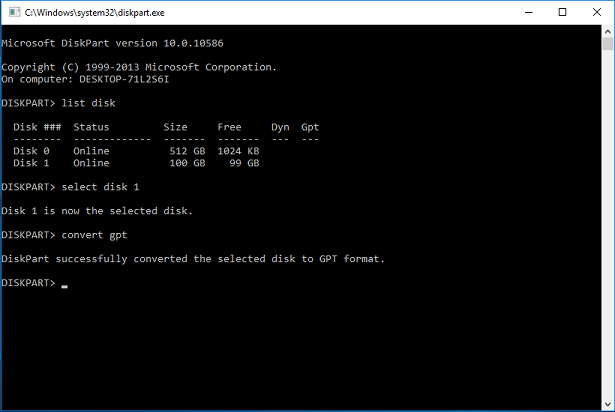
Step 1: Open Run, and type cmd, right click, select Run as admin mode
Step 2: Type 'diskpart' in cmd
Step 3: Type 'list disk' to let the diskpart.exe list available disks for further operations
Step 4: Type 'select disk 1' if disk 1 is the target
Step 5 - Type 'convert gpt' and press enter, and your disk 1 will be changed to gpt disk
Note: If the above steps did not work, you need to type "clean" before the step 5.
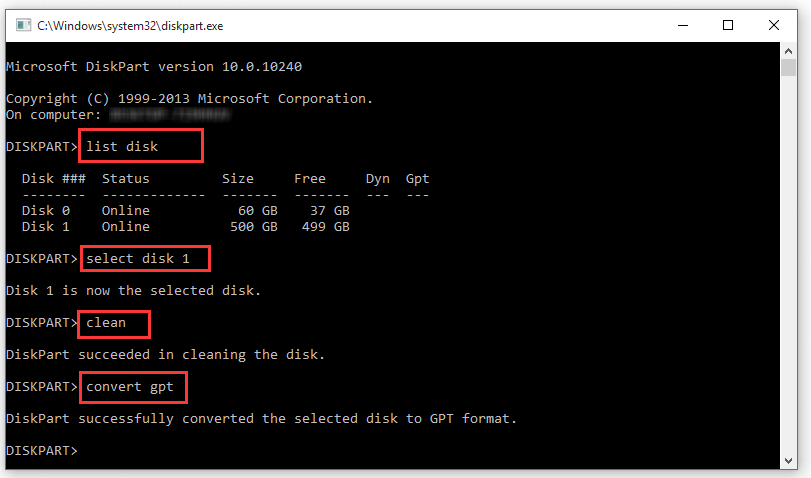
Conclusion:
What needs to be reminded is the problem of boot mode. Only UEFI boot can start the system installed in GPT disk, and MBR boot cannot start the system installed in GPT disk normally.
IM-Magic Partition Resizer Free, the free tool is able to help convert disk gpt without losing data, which makes itself the best tool for fixing the large hard disk not showing its full size.
FAQs
Q: 4TB GPT hard drive still shows 2TB? 4TB drive not showing full capacity, 2TB hard drive only showing 1TB? 1TB disk only shows over 100GB??? 4TB internal disk not recognized?
Answers:
A: It could be the error when you thought the disk was made in GPT by factory, however it can only show 2tb partition with the rest unallocated space that cannot be created to a new partition.
B: When the 1TB disk only shows like 127GB or less/more, it may indicate that the disk contains hidden partition.
C: It could be the error that was the conflict between the Windows OS and the disk driver.
D: The 4TB/6TB disk still shows 2TB after changing it to GPT? It could be the error that Windows hard drive driver did not get updated. You may update the driver in Device Manager.
Solution
- 1, Update driver for disk in Device Manager, and reboot pc to see whether it could work, if not, try the solution 2.
- 2, Uninstall device, and reload disk from Action -> Scan changes for hard drive
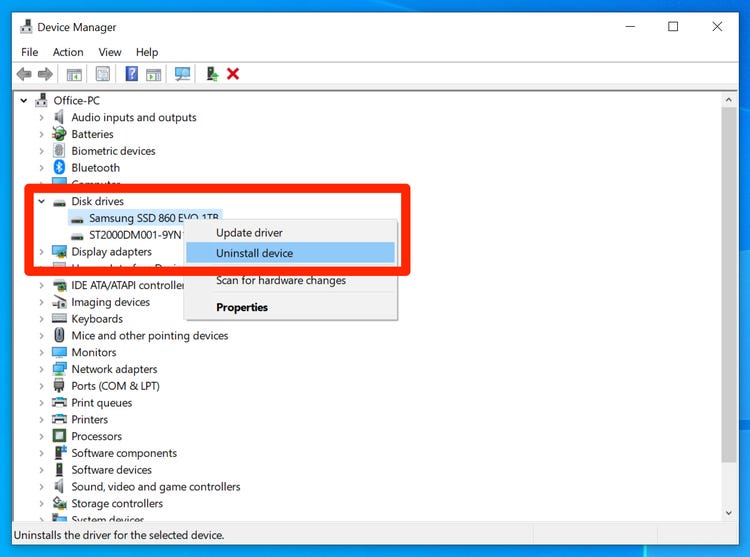
See what Microsoft stated on their website about the disk that cannot show its full size.
Because the transition to a single-disk capacity of greater than 2 TB has occurred fairly recently, Microsoft has investigated how Windows supports these large disks. The results reveal several issues that apply to all versions of Windows earlier than and including Windows 7 with Service Pack 1 and Windows Server 2008 R2 with Service Pack 1.
To this point, the following incorrect behavior is known to occur when Windows handles single-disk storage capacity of greater than 2 TB:
-
The numeric capacity beyond 2 TB overflows. It results in the system being able to address only the capacity beyond 2 TB. For example, on a 3-TB disk, the available capacity may be only 1 TB.
-
The numeric capacity beyond 2 TB is truncated. It results in no more than 2 TB of addressable space. For example, on a 3-TB disk, the available capacity may be only 2 TB.
-
The storage device isn't detected correctly.
More Related Articles You May Like
Related Product
- IM-Magic Partition Resizer Server - Partition space redistributing software that works for Windows Server 2003-2025.

