Unable To Extend Volume In Windows Disk Management
Summary
Unable to extend volume in Windows Disk Management? This article will provide you with solutions to fix it for totally free, with the solutions, you can resize your partitions in Windows system easily.
Table of Contents
Unable To Extend Volume In Windows Disk Management, why?
Video: How to extend a volume using Disk Management
(Non-OS) Video1 - How to extend a non-boot drive with disk management or diskpart (Windows 11, 10, 8, 7 Supported)
(OS) Video2 - How to extend c drive using Disk Management after deleting adjacent partition
Causes when Extend Volume Disabled in Disk Management
Here is a list of causes when Disk Management cannot extend volume.
- The unallocated space is from another disk
- There is no unallocated space on the same disk
- The drive you want to extend is FAT32 or others instead of NTFS since Disk Management can only expand ntfs volume
- There is other partitions that stands between the drive and the unallocated space, such as the recovery partition or others.
- The unallocated space has not been changed from free space. You need to create a volume on the free space, and then delete it to make the space unallocated.
- The volume has reached the max size 2TB if it uses MBR disk partition style.
- There are active snapshots or shadow copies that prevent resizing of the volume.
- The volume is part of a striped or spanned dynamic disk set
- The disk has write-protection.
Video Tutorial to Resize Partitions with Partition Resizer
IM-Magic Partition Resizer For Extending, Redistribute and Copy Drives
If you have deleted the partition but still unable to extend partition as the unallocated space fails to move behind the volume which is meant to be extended, then you’ll need IM-Magic Partition Resizer Free edition. It’s a freeware that never fails in solving your problem of being unable to extend volume in Windows disk management.
With the free edition of the IM-Magic Partition resizer, you will be able to resize and redistribute disk space without any loss to your data. It also works with HDD, SSD, SSHD, and all other disk drives.
You only need to download this mini size tool, install on your computer, run the program. Then you will see a list of the hard disk partitions there, right click the drive and choose to resize it, then you can easily change the size by dragging your mouse.
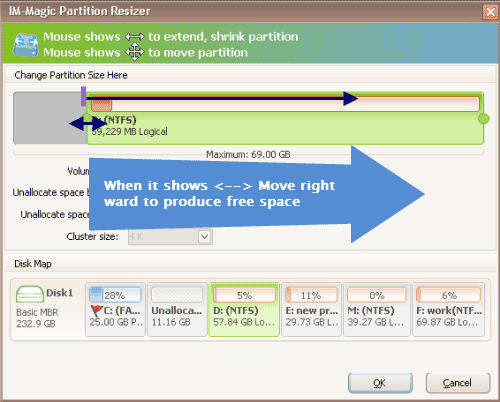 Resize partitions with IM-Magic Partition Resizer
Resize partitions with IM-Magic Partition Resizer
| Disk Management | IM-Magic Partition Resizer* | |
|---|---|---|
| Extend NTFS Partition with Right Side Adjacent Unallocated Space |  |
 |
| Extend FAT32 Partition | NO |  |
| Move Unallocated Space | NO |  |
| Move Partition | NO |  |
| Move System Reserved Recovery partition | NO |  |
| Delete System Reserved Recovery partition | NO |  |
| Convert Disk GPT without Losing Data | NO |  |
| Clone Disk | NO |  |
| Migrate OS | NO |  |
| Price | FREE | FREE |
| Download | Download for Windows 11-7 (100% Free) Download for Windows Server (Free Demo) |
Both Disk Management and IM-Magic Partition Resizer are subject to the following limitations:
- The partition cannot be extended beyond 2TB if it uses the MBR disk partition style.
- The partition cannot be extended or modified if it's a striped or spanned dynamic disk set.
- The partition is write-protected.
- Unallocated space cannot be used to extend a partition if it's not on the same disk, unless using RAID.
- Free space must be converted to unallocated space.
Related Product
- IM-Magic Partition Resizer Server - Partition space redistributing software that works for Windows Server 2003-2025.
