How to extend c drive with free tools when cmd diskpart failed
Video Tutorial to Resize Partitions with Partition Tool (Free)
Summary
If your C drive run out of space, you can find the best solutions here to extend c drive with free tools when diskpart cannot extend boot c drive.
Table of Contents
C Drive is Full - Can I extend c drive with diskpart cmd?
When your C drive is full and you want to extend it, you may wonder whether it is possible to extend volume with diskpart command.
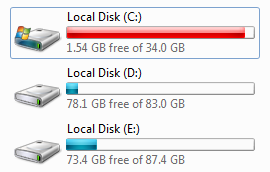
Using the diskpart commands, you can extend, create, delete, shrink, clean, delete and perform other disk resizing tasks with certain conditions, which will be illustated in the following parts.
Truth: As to the c drive expanding, dispart cmd or diskpart.exe cannot work on the boot volume, ie the C drive. It's lucky that there is a replacement, a free tool IM-Magic Partition Resizer that we would introduce and include a tutorial about changing volume size without losing data later in this article.
Resize partition using cmd diskpart, resize c drive with disk management
Video - how to extend a drive with disk management or diskpart (Windows 11, 10, 8, 7 Supported)
If the unallocated space is not next to C drive, then you can delete the next partition and extend your C drive. Both the partitions C and contagious partition must be of the same file system. This way you can extend C drive. Deleting a partition means you are deleting the data stored on the drive. If the file system of the next drive is not NTFS then then you need to format the next drive in NTFS.
The basic diskpart commands: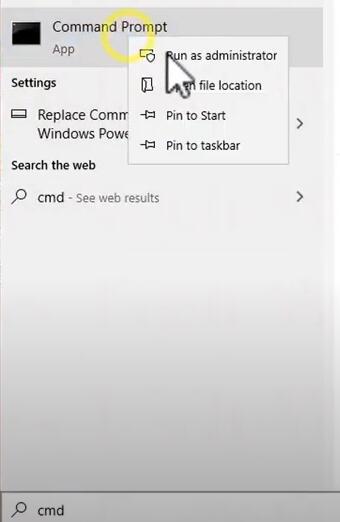
1. Run->diskpart.exe: This takes you to diskpart command mode.
2. List Disk: To view the disks connected with your system.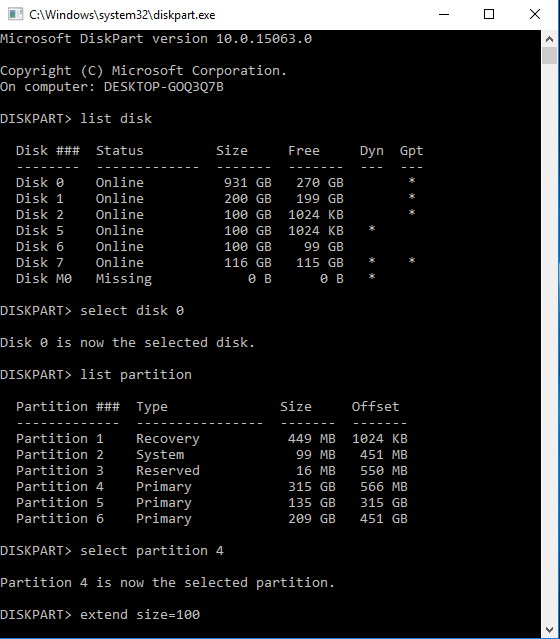
3. Select disk *
4. List partition
5, select partition *
6, extend size=1024 (1024 means 1GB, if there were 10GB free space, you may type extend size=10240 instead)
Diskpart cmd to extend volume with certain terms and conditions:
- It can extend ntfs partitions only, it won't work on other file systems such as fat, fat32, exfat volumes (Also read: how to convert a drive from fat32 to ntfs)
- The target drive that you want to expand must have closeby free space on its right side (Free tool Partition Resizer can help move free space from left to right side without losing data)
More diskpart cmd command:
List disk: To view the disks on the computer
Select disk *: To get the target disk selected and * means the disk number from list disk command, for example, if you want to select disk 1, and change the disk partition in disk 1, here you need to type list disk at first and then select disk 1
List partition: To view the partitions on the computer
Select partition: To select the partition. If you want to do any disk activity on any partition, you must select the partition first.
Shrink-To shrink the drive. This creates unallocated space which can be added to other drive.
Extend- To extend your drive.
Format- To format the partition
Merge-For Merging partitions.
Create-To create a partition.
Delete-Use this command to delete a partition.
Possible risks: The diskpart is a command based utility. Most of us are not comfortable and sure in when typing commands to do any resizing activity. If you type a command and by mistake press enter, you will not be allowed to cancel the activity. This is a risk when you are not sure about diskpart.
To resize c drive or move unallocated space, or extend drive without losing data, IM-Magic Partition Resizer Free edition is a free tool which does most of the important disk related job.
How to Resize Partition with IM-Magic Partition Resizer Free edition
This tool is free to use. The scenario which we discussed where it is not possible to extend your C drive is easily solved by this tool. It lets you move the unallocated partition to the right side of C drive. This way you can extend your C drive. With IM-Magic Partition Resizer Free edition you can shrink and merge partitions without loosing the files. The tool is designed with rollback technique which keeps the data safe when your computer is shutdown when performing any resizing activity.
 Resize partition with IM-Magic Partition Resizer free
Resize partition with IM-Magic Partition Resizer free
The tool is available free for all windows versions and for server editions, you can download the trial version. You can learn more about IM-Magic Partition Resizer Free edition by visiting the below website:
[Guide] Steps to extend volume without data loss
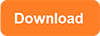 This step by step guide will show you the right way to extend any volume for free on Windows 11/10/8/7 computers.
This step by step guide will show you the right way to extend any volume for free on Windows 11/10/8/7 computers.
Note: If it's a Windows Server computer, you need to download the server edition
Step-1 Download install, and launch the program.
Step-2 Right click the large volume in Partition Resizer, select RESIZE/MOVE PARTITION from pop up selection menu and then shrink the border of the large partition to produce unallocated free space. (The large volume must be on the same disk with the target volume that you want to expand, if it's a large volume from another disk, RAID shall be applied for building the disks) Shrink d drive by right click D in Partition Resizer, and go to option "Resize/Move"
Shrink d drive by right click D in Partition Resizer, and go to option "Resize/Move"

Move the border of the partition to get it shrinked
Step-3 Then right click c in Partition Resizer, and go to option RESIZE/MOVE PARTITION and drag the border to acquire the free space.

Steps to resize your disk partition
Related Product
- IM-Magic Partition Resizer Server - Partition space redistributing software that works for Windows Server 2003-2022.
