5 Ways to Change Block Size from 4K to 64K (Includes without Formatting)
Summary
This page tells methods to change cluster size from 4k to 64k for hdd or ssd without data loss.
Table of Contents
What is cluster size
Cluster size is a single unit in a building that stored data. The smaller size of a single space, the more efficiency of the space used. Otherwise, the larger a single size, the less time it may use for storing a large file. For example, if you set your disk cluster size to 64k, it would take less time to make a transfer of a large video or movie file, 1GB for instance.
5 Ways to Change Cluster Size from 4K to 64K without losing data or formatting
This part includes several ways to make changes on block size from 4k to 64k even you do not want to format the disk or lose data.
#1 IM-Magic Partition Resizer Free to Change Cluster Size
IM-Magic Partition Resizer is completely free of charge on Windows pcs that you may change the cluster size from 4k to other sizes such as 64k. It also has a portable version that even does not require a installation to do the job.
Here are the steps to change cluster size with Partition Resizer.
- 1, Download the freeware from the following download link
- 2, Open the utility and it will show a map of available disk drives
- 3, Right click the disk or volume that you want to change its cluster size
- 4, Go to option 'Format Partition'
- 5, Choose Cluster Size to be 64K in the following window and confirm the formatting and then the disk will be formatted to a 64k block size for storage.
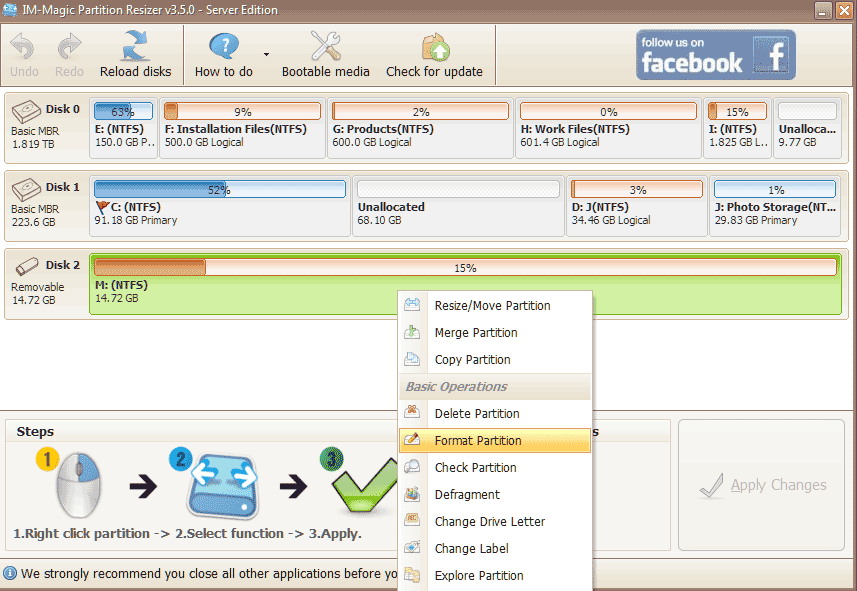 Format partition to change cluster size
Format partition to change cluster size
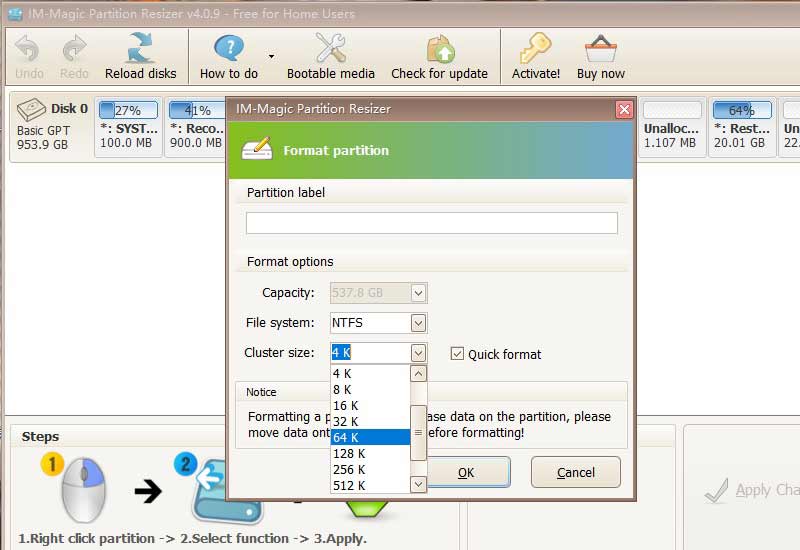
What's more? This free tool can repair bad blocks, change disk from gpt to mbr, mbr to gpt, dynamic to basic disk, change disk drive size without losing data etc.
For Windows 11/10/8/7 => Download Partition Resizer Free Portable [100% Free]
For Windows Server 2025-2003 => Download Partition Resizer Server Portable [Free Demo]
Changing cluster size without losing data? Here are the methods to change the cluster size safely. You need to prepare another disk for backup.
Part1: Clone the disk to another disk as backup with IM-Magic Partition Resizer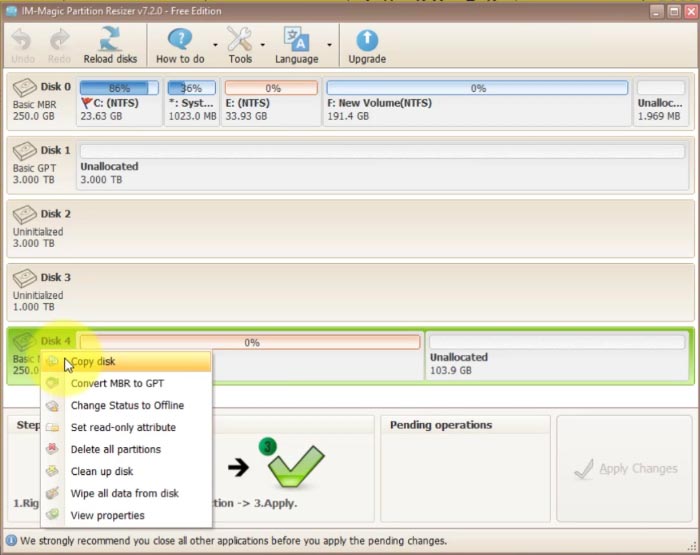
Part2: Format the disk safely without worries.
#2 - Change the cluster size for hdd/ssd from 4k to 64k with file explorer
File explorer is provided by Windows, namely right click format option in Windows computers. This can be done with simple clicks. (It involves a formatting and data loss)
- 1, Insert disk into pc if it's an external disk that you want to change the cluster size
- 2, Double clicking 'THIS PC' on desktop
- 3, Right click the disk partition
- 4, Choose the file cluster 64kilobytes in the column 'Allocate unit size' which has a list of selections from 512bytes to 2048bytes in Windows 10 for instance.
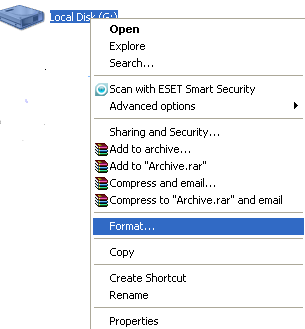
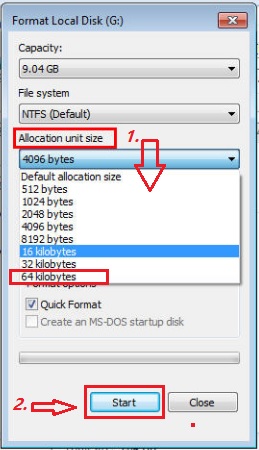
Note: Please backup data to somewhere else before the formatting. We strongly recommend you use another large disk as backup storage media to store important files since formatting would erase everything on the disk drive where you want to change its block size. (You may simply insert the backup disk to the pc and then copy and paste all data to the backup disk)
Better Solution: free software IM-Magic Partition Resizer to change block size for free.
#3 Change disk/ssd from 4k to 64k with another 3rd party tool
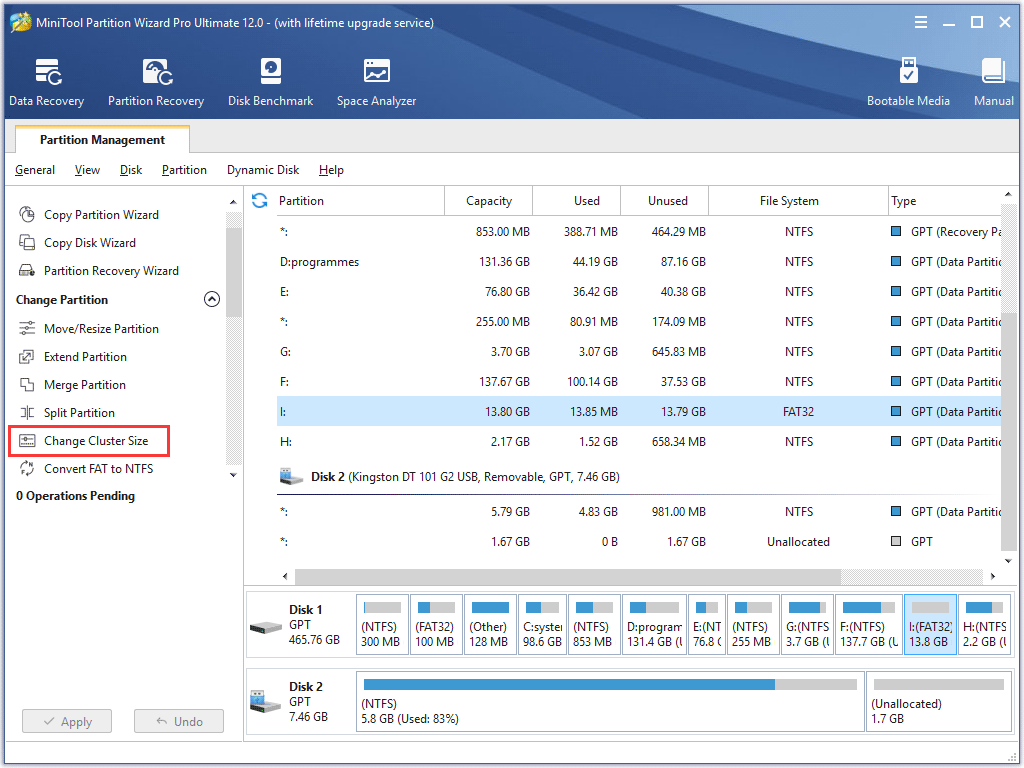 Partition Wizard is the tool that can change a dynamic disk fat32 system from 4k to 64k without formatting or losing data. This tool provides free edition together with paid edition(bootable, winpe). Here are the steps to make the change.
Partition Wizard is the tool that can change a dynamic disk fat32 system from 4k to 64k without formatting or losing data. This tool provides free edition together with paid edition(bootable, winpe). Here are the steps to make the change.
- 1, Download Partition Wizard, install and open it on your machine
- 2, Click 'Change Cluster Size' on the left panel, and then choose the disk drive that you want to make the change
- 3, Choose the cluster size 64 in the coming up window where you can select the size of your cluster/block
- 4, Click 'Apply' button on the left panel to make every step applied by the program
Note: It may include a fee to do the 4k to 64k conversion. If you do not want to pay to do the conversion, you may use the free methods.
Before doing the following conversion, please do backup data onthe disk to another hard drive or external hard drive as data backup that you may freely change the cluster size.
#4 Change cluster size with Disk Management
Disk Management provided by Windows is able to do the job with its format drive option. Here are the steps.
- 1, Insert disk to pc if it's an external drive
- 2, Right click THIS PC on desktop -> Manage -> Disk Management, and then wait the disk management to load the map of available disks for further actions
- 3, Right click the one that you want to change its cluster size, go to option "Format"
- 4, Choose the Allocate unit size to be 64k and confirm the formatting
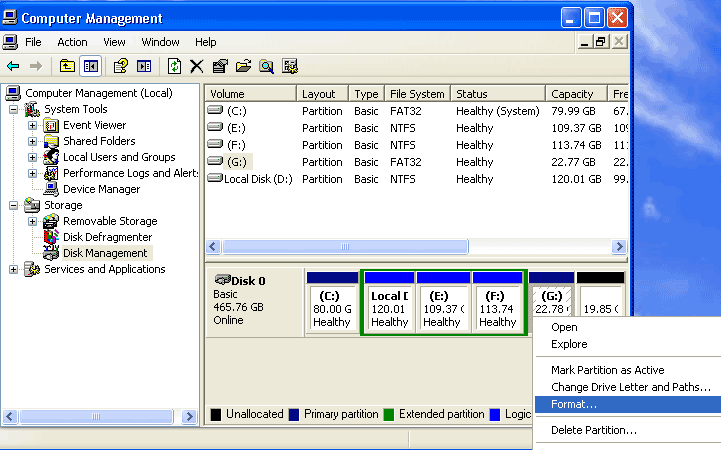
#5 Create New Volume for Disk and Choose Cluster Size 64K
This can be done with disk management too when you delete all disk, and then create a volume and then set its cluster size to be 64K in the new volume wizard.
See the following image that displays the option.
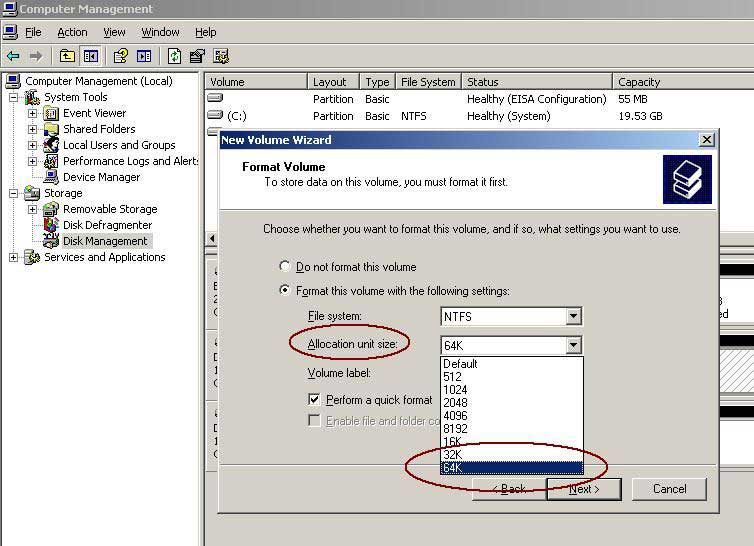
Note: If the local disk manager said: The format option did not complete because the cluster count is higher than expected, you need to choose a less k. Here is a table that is for the disk size and cluster size for consideration.
| Volume Size | NTFS Cluster Size |
|---|---|
| 7 MB - 512 MB | 512 Bytes |
| 513 MB - 1,024 MB | 1 KB |
| 1,025 MB - 2 GB | 2 KB |
| 2 GB - 2 TB | 4 KB |
| 2 TB - 4 TB | 8 KB |
| 4 TB - 8 TB | 16 KB |
| 8 TB - 16 TB | 32 KB |
| 16 TB - 32 TB | 64 KB |
FAQs
Q: Can I set a 4TB disk 64kb?
A: According to the above table, 64kb cluster size is suitable for a disk with storage size from 16tb to 32tb. The 64k might not be the option for a 4tb disk as a best option.
Q: Can I format a disk from 4k to 64k without losing data?
A: There is no way to format a disk 4k to 64k with data untouched, usually all data will be removed during the conversion. So we strongly recommend you backup data at first.
More Related Articles You May Like
- Change disk allocation unit size without formatting
- Does cluster size affect disk speed
- Is allocation unit size bigger better
- Allocation unit size for gaming
- Allocation unit size for usb flash drive
- Allocation unit size for fat32
- Allocation unit size for ntfs when formatting
- Allocation unit size for exfat
- Allocation unit size for 128gb sd card
- What is Allocation unit size
Related Product
- IM-Magic Partition Resizer Server - Partition space redistributing software that works for Windows Server 2003-2025.
