Shrink C Drive on Windows Server 2012 R2 without Losing Data
Summary
This article is about how to shrink c drive on Windows server 2012 r2 with disk management or other partition tool, you can use this solution to better manage your disk space.
Table of Contents
- How to shrink c drive in Windows Server 2012 r2 without losing data ( to create a new partition or add space to another drive)
- Shrink volume with Disk Management
Overview: How to shrink c drive without data loss?
If the “shrink volume” option is grayed out in Disk Management, you can shrink the partition with a third party disk partition manage tool. Here we recommend IM-Magic Partition Resizer, which is a 100% safe and effective software.
Instructions to shrink partitions without losing data
#1, First, free download IM-Magic Partition Resizer. Run the computer on your computer.
#2, Then right click the partition which you want to shrink, choose “resize/move partition”.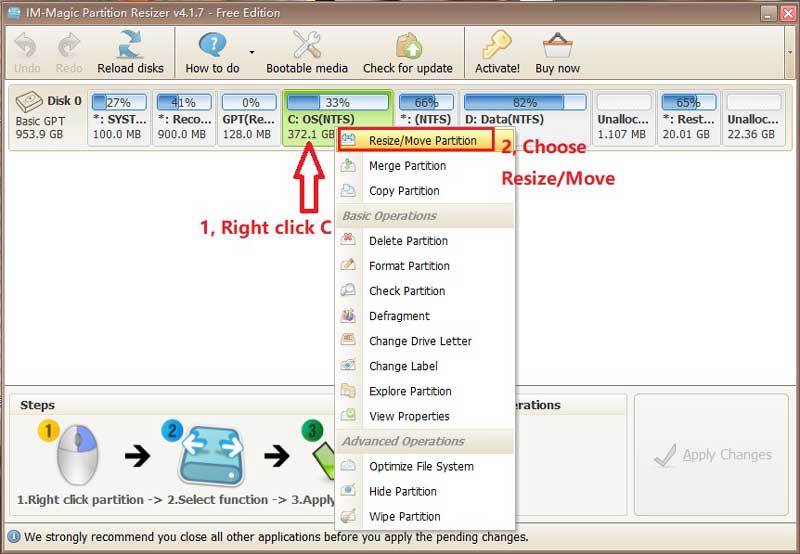
#3, Move the cursor to shrink the partition easily when the mouse shows double arrows.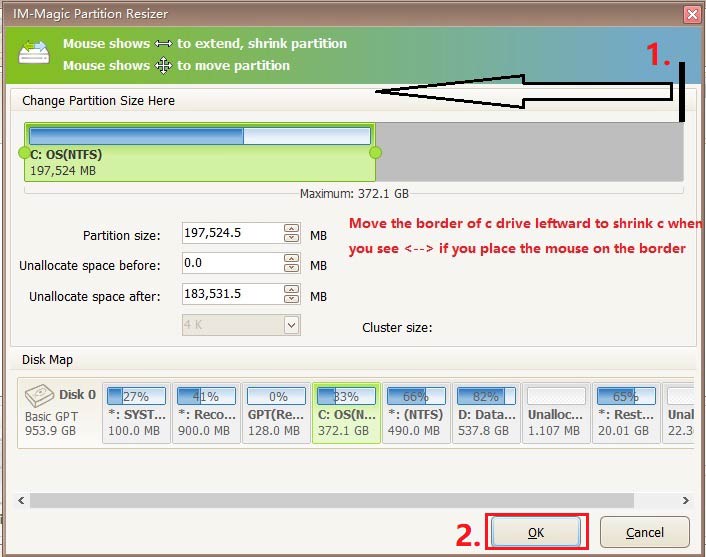
Steps to resize partitions in Windows server
And then unallocated space will be produced at the right side of the c drive.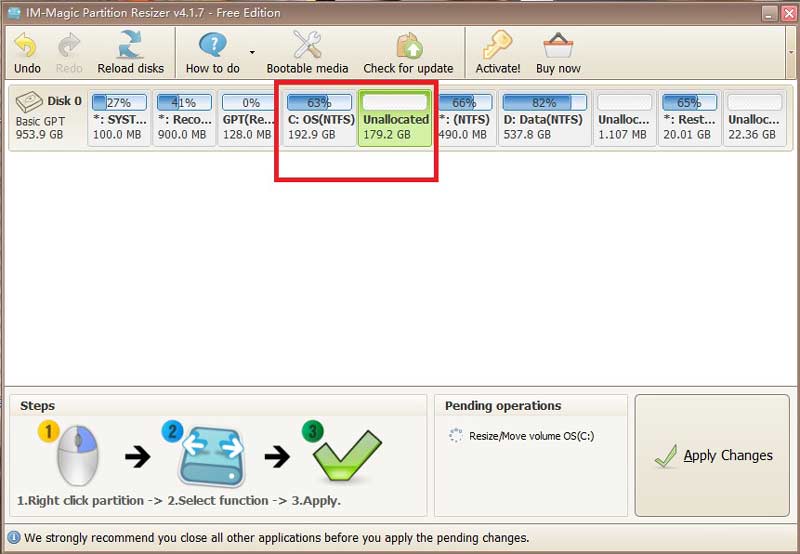
#4, Apply the changes.
Case#1: If you want to use the unallocated space to create a new volume
Video: Shrink C, create partition in Server 2012
Here are the steps to create a new volume based on the unallocated space after shrinking c drive.
- 1, Right click the unallocated space in Partition Resizer, and then go to option 'Create Partition'
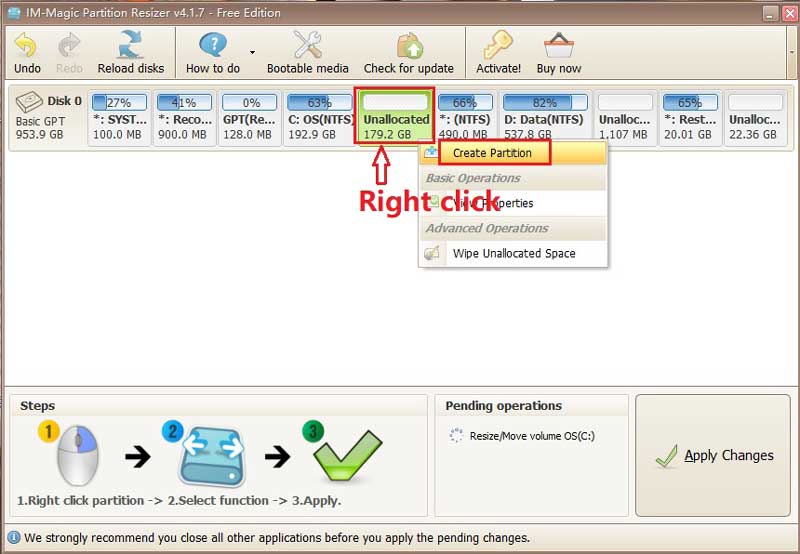
- 2, Finish the steps leaded by Create Partition and a new volume will be created upon your settings
- 3, Click APPLY CHANGES
Case#2: If you want to add the unallocated space to another drive in your computer after shrinking c drive
Video: How to shrink C extend D
Also read: How to shrink C extend D on Windows Server
If the target drive is just next to the unallocated space, you may go with the following steps.
- Step1, Right click the target drive you want to expand in Partition Resizer Server, and then choose the option RESIZE/MOVE PARTITION, move the border of the partition left forward to claim the unallocated space
- Step2, Click the APPLY button to get changes applied in the software
Note: If you want to add the unallocated space to F volume that stands after drive C, D, E, then you may add the following steps after the step1
- 1.1 Right click D drive, go to RESIZE/MOVE PARTITION, and move the whole D drive leftward when the mouse shows cross arrows to make the unallocated space at the right side of drive D
- 1.2 Right click E drive, go to RESIZE/MOVE PARTITION, and move the whole E drive leftward when the mouse shows cross arrows, and then the unallocated space will be at the left side of F drive
And then you may go with the above step2 to claim the unallocated space.
Video - This following video shows how to move a partition and unallocated space

Also read: how to shrink c drive, or how to move unallocated space to target partition
Shrink volume with Disk Management with certain conditions
Disk Management is an useful partition manage tool which can help you to change disk partitions like extending partition, shrinking partitions.
If you want to shrink volume with Disk Management, here are the terms:
- 1, The file system of the volume must be NTFS (Disk Management shrink volume will grey out for FAT32 volumes)
- 2, The admin privileges is required
You can run this tool by right clicking the “Computer”, and choose “Manage”, then you can enter “Disk Management” module, if you use NTFS file system on your computer, you can use the “shrink volume” option there to resize your disk partitions. 
Shrink Volume will be unavailable in Disk Management if
- Unmovable files (pagefile, hibernation, VSS)
- Fragmentation (no contiguous free space)
- System reserved space (Windows minimum limit)
- RAW/Non-NTFS (unsupported filesystem)
- BitLocker locked (must suspend encryption)
- Corruption (requires chkdsk /f)
- Dynamic/RAID disk (some configurations block shrinking)
- Cluster disk (shared storage in failover cluster)
Fix tips:
-
Defrag (defrag C: /X)
-
Disable hibernation (powercfg -h off)
-
Use diskpart or 3rd-party tools like Partition Resizer Server
Note: It's not possible to move unallocated space nor move a partition in Disk Management. Partition Resizer Server can help move unallocated space or partitions safely without losing data.
When the “shrink volume” option greyed out in disk management for c drive in Windows server 2012 or 2012 R2, you can use Partition Resizer Server.
Shrinking Volume C in Windows server 2012 r2 without data loss
“Hello, I have a question. I want to shrink my c drive and create a new partition to save my important data. I know Disk Management on the Windows system can make it. I tried it, but turned out the shrink volume option grayed out on the menu, and I don’t know why. How can I shrink the c drive on the Windows server 2012 r2?”
There are a lot of reasons that the shrink volume grayed out in Disk Management. Maybe your file system is not NTFS, maybe you have unmovable data on the c drive, etc. Then how to shrink the c drive in Windows server 2012 r2 safely? This page shows some useful solutions to shrink boot volume on server 2012 wihtout formatting or losing data.
Also read: shrink volume grayed out
More Related Articles You May Like
- Cannot extend C drive on Windows Server 2012
- resize partition server 2008 with cmd diskpart
- Server 2008 r2 or SBS c drive is red and low disk space warning
- C drive red and low disk space on server 2012 r2
- C drive red and low disk space on server 2011
- shrink c drive expand D
- shrink c drive add space to another on Windows Server
- shrink c drive server 2019
Related Product
- IM-Magic Partition Resizer Server - Partition space redistributing software that works for Windows Server 2003-2025.
