Increase C Drive Space without Formatting Hard Disk
Summary
This article will tell how to add free space to C drive partition without formatting hard disk on Windows computer.
Free Partition Software to Allocate Free Space to C Drive
Data can be stored on a partition when it has enough free space. If a partition does not have sufficient free space but you want to save data to it, you need to either format the disk or delete files to free up space, or you need to repartition the hard disk to reallocate disk space.
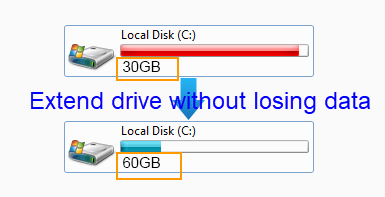
If you use the free partition software IM-Magic Partition Resizer, you can reallocate disk space without formatting or repartitioning the hard disk. With this free software, you can allocate free space to the C drive system partition or any other partition that is running low on disk space.
Steps to Allocate Free Space to C Drive without Formatting Disk
IM-Magic Partition Resizer is a free tool that helps add free space from one partition to another on the same disk without formatting.
Video: Resize partition for free and add space to C drive without formatting the disk.
For Windows 11/10/8/7/Vista ==> Download IM-Magic Partition Resizer Free (Free)
For Windows Server all versions ==> Download IM-Magic Partition Resizer Server (Free Demo)
Step 1:
Download, install, and run IM-Magic Partition Resizer. Right-click on a partition that has enough free space and choose the "Resize/Move" option.

How to redistribute disk space in Windows Server 2003
Step 2:
Move the arrows to shrink the selected partition to create some unallocated space.

Steps to resize your disk partition
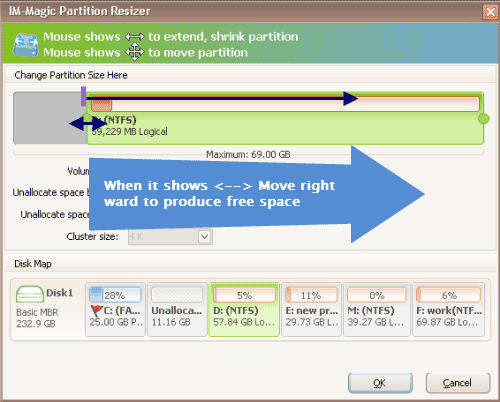
Shrink another large partition to produce free space for the C drive.
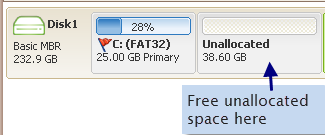
Step 3:
You need to move the unallocated space close to the C drive. Then, right-click on the C drive and choose the "Resize/Move" option.

Right-click on the C drive to begin extending it.


Steps to resize your disk partition
Step 4:
Move the arrows to add the unallocated space to the C drive and click the "Apply" button.
Other Ways to Reallocate Disk Space to C Drive
1. Disk Management to reallocate disk space to the C drive.
You can reallocate disk space under Disk Management when the C drive is running low on disk space on Windows 7, Windows Server 2008, etc. However, you must ensure there is unallocated space next to the C drive.
Terms and Conditions:
- Deleting the c drive adjacent volume to create right side unallocated space is required if you want to add free space to C drive in Disk Management since it cannot move unallocated space.
- The c drive must be NTFS.
Alternative Option: You may try free tool IM-Magic Partition Resizer to help move unallocated space close to c drive and get it added to c drive.
2. Diskpart to extend the C drive.
You may also run the Diskpart command on Windows to extend the C drive, but Diskpart can only extend a data volume that has an NTFS file system as well as right side unallocated space.
Terms and Conditions:
- Deleting the c drive adjacent volume to create right side unallocated space is required if you want to add free space to C drive in Disk Management since it cannot move unallocated space.
- The c drive must be NTFS.
Alternative Option: You may try free tool IM-Magic Partition Resizer to help move unallocated space close to c drive and get it added to c drive.
Reallocate Disk Space to C Drive on Windows Server with Partition Software
If you fail to reallocate disk space to the Windows Server C drive using Disk Management or Diskpart, you can rely on IM-Magic Partition Resizer Server, which is designed for Windows Server users and can increase the size of the C drive on Windows Server all editions and versions.
User Story: Need to Allocate Free Space to C Drive
"My computer with Windows Server 2012 is reporting a low disk space warning message on the C drive because it only has a little free space left. I tried performing disk cleanup and uninstalling unnecessary applications, but the C drive still doesn't have sufficient free space. Is there any way to increase the size of the C drive on Windows Server 2012?"
"I want to move some free space from the E drive to the C drive on Windows 7, but someone says that I need to repartition and reformat the hard disk to reallocate disk space to the C drive. Should I back up my data before repartitioning the hard disk? Even if I can back up all important data, I don't know how to repartition a hard disk. Besides, if I repartition, do I need to reinstall the system? Is there an easy way to move free space from the E drive to the C drive?"
