How to Move User Profile or User Folder to Another Drive on Windows 11/10/Server? (2 Free Ways)
Summary
Is your C drive full with data you’ve stored on your PC? Learn how you can move users folder from c drive to another drive in Windows 11/10 or Windows Server 2008 2012 2016 2019 2022, without losing data.
Long-term PC use might result in a significant amount of data being kept on your user profile which may cause the PC to run slowly. This article shares information that you may move the user profile or folder to another drive to save space or expand the drive with a free tool.
Is it possible to move user profile from one drive to another?
How to change the %userprofile% location safely from c to another drive?
It's possible to move users folder to another drive on Windows 11/10/Server manually, with the help of Microsoft's built-in features. Generally, user profile data is saved in a C drive where you can move all the files to another location. You can follow the below steps to shift the data to another location.
Tips: Back up all your essential files before shifting to prevent permanent data loss.
Free1: How to move c drive user profile to another drive with a built-in Feature?
Transferring user profile or folder from c drive to another drive is easy without any 3rd party software. Follow these steps carefully:
Step 1: Select a Drive and create a new Folder under it.
Step 2: Visit PC > Local Disk (C:) > Users > User Name
Step 3: Choose the Properties after right-clicking the folder
Step 4: Switch the Location Tab and click on the Move button.
Step 5: Choose the recent folder you've created; just click on Yes and wait for a few minutes to move to their new location
Video - how to move user profile folders on Windows computers
Free2: How to move user profile to another drive using Registry Editor?
Windows Registry editor is a built-in graphical tool that helps Windows users to view the Windows registry and make the necessary changes if required. You can use this built-in tool to move users folder to another drive Windows 11. Let's check out the steps:
Step 1: Press Win + R together to open the Run box. Enter "regedit" and click Ok
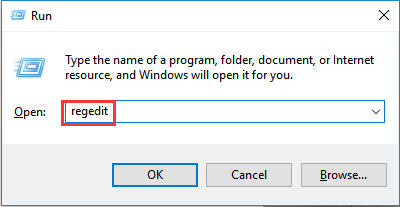
Step 2: Visit the path: HKEY_ CURRENT_USER\SOFTWARE\Microsoft\Windows\Current Version\Explorer\ User Shell Folders
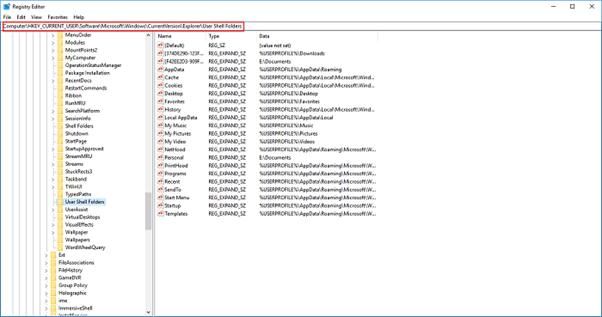
Step 3: Select the "Modify" option after right click the files
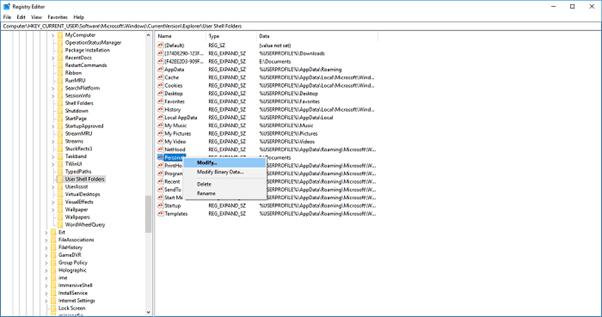
Step 4: Input the files into a new location and click on the Restart button on your PC
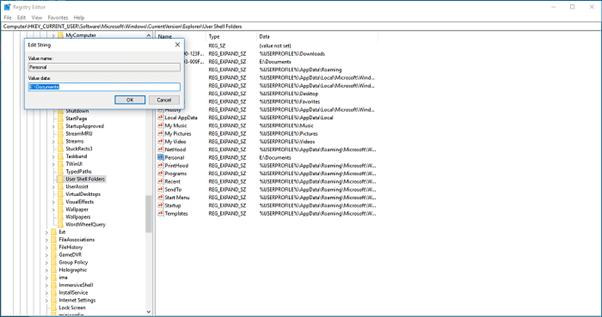
If you feel the above steps are time-consuming and a bit complicated, you can apply one more way: expand C drive storage without moving any file to another location. And for that, we suggest you take the assistance of professional software to perform the task. You will bring down solution within a few minutes without many clicks. So let’s know more about the tool.
Free3: IM-Magic Partition Resizer: Expand your drive to fit all the files inside without losing data
This tool can directly expand the drive, for example, expanding the system c drive from other free space on the same disk, and then you don't have to move any user profile.
How to expand the C drive without moving user profile or program files?
Follow the below process to expand C drive storage without moving any program file to another location.
Step 1: Download, install the software on your PC and run it
![]() Download for Windows 11-XP (Free)
Download for Windows 11-XP (Free)![]() Download for Windows Server (Free Demo)
Download for Windows Server (Free Demo)
Step 2: Open the interface, click a large drive such as the “D drive,” and select the “Resize/ Move partition” option from the drop-down menu.
Step 3: Adjust the “D drive” storage by moving the left boarder left to right and make it small for producing extra free space 
Step 4: Next, click on “C drive” and select the “Resize/Move partition” option, adjust the space with the cursor in “Change Partition Size Here,” click “Ok”
Step 5: Once you click on “Ok,” you need to confirm the task by clicking on “Confirm Changes,” again on “Ok”
You'll see the expanded version of C drive within a few minutes. For example, you can visit My PC and check the space of your C drive and D drive storage.
Video - how to shrink d drive and expand c drive

As a 100% free tool, IM-Magic Partition Resizer is professional disk volume resizing software that provides 100% assured safety with just a few clicks. If you're dealing with a low disk space issue, you can install the IM-Magic and efficiently perform the task. The well-versed software offers its users redistribute, resize, convert, move, backup, and many other options. Leave behind complicated windows inbuilt features that often provide different results once you install IM-Magic on your PC.
Why must you opt-out IM-Magic Resizer?
Because the up-to-date software offers extensive features, you can optimize your disk space anytime soon. The software comes with:
- The function of shrinking the partition without losing data
- Expand the disk partition to adjust more data without formatting it
- You can rearrange the disk partition space for PCs better performance
- C drive extension to increase the system storage and speed
- It's a 100% safe tool to use
- Compatible with all the Windows latest and older versions
If you have queries regarding how to move users folder to another drive Windows 11, you can check out our FAQs below.
Frequently Asked Questions
- Is it safe to use any third-party software to expand, shrink partition, or drive?
IM-Magic Partition Resizer software is 100% clean. You can use the tool without a second thought as it's never peeping into your PC data nor saving them to its server.
- Does the program file stored in the C drive?
Yes, because the program file is the directory or the standard folder in Windows, and it's where all the third-party applications are installed.
- Is there any chance of permanent data loss while moving user profile folder to another location?
If your PC shuts down for any reason, then the chances are to permanently lose the user profile data. The advisable tip is to back up all the data before the shifting.
Background Introduction
Drive has its own storage capacity. If you are an old user and storing data on the C drive or D drive for a long time, you need to shift them at a certain point to free up space. When you download any new program, it usually moves to the C drive. The other files, like cookies, temporary files, and set-up files stored in the D drive. Once the drive gets full, you may receive a low disk warning on your computer screen. What’s the solution? You need to move user profile or folder to another drive Windows 11 10, and let the drive get back to its storage.
What do you know about Computer’s User profile?
When you're using a Windows PC, you're storing several data which belong to you. Those data include name, age, profession, profile picture, mail ids, contact number, or other personal information that creates your Windows profile. The old user you're, the more information you've stored on your Windows PC.
Conclusion
The C drive storage is used to store maximum files, including third-party programs installation, the drive overflowing with data after a few days of using your PC. However, we suggest how you can move user profile or folder to another drive on Windows 11/10/Server 2012/2016/2019/2022, with the help of a built-in feature. If you want to save your time and user profile data, use IM-Magic Partition Resizer software so that within a few clicks, you can expand the C drive and you need not move your user profile data anywhere.
 Updated on Jan 21, 2023
Updated on Jan 21, 2023