How To Extend C Drive Server 2012 R2 Vmware
Summary
About the worst nightmare of any computer user is the red bar alert on the hard disk. The colour red does not come with something good; it is always an omen that something is definitely wrong something somewhere. This is encountering the red colour on the disk bar is something you should be very wary of and not take with levity. In most cases, it means your computer’s memory is really running low.
Table of Contents
- Reasons to Extend C Drive in Server 2012
- Extending C Drive Server 2012 R2 Vmware with Disk Management (with unallocated space)
- Extending Partition with Diskpart (with unallocated space)
- Resize Partition Using IM-Magic Partition (with/without unallocated space)
Reasons to Extend C Drive
You do not want experience the many issues low disk space brings up. One of the most common issues that could happen when you are running out of space is that it begins telling on your computer performance. Your computer OS needs space to run well. In the case that there is not enough space for your OS to properly run, your computer’s performance could be gravely affected.
Another reason for extending the C drive is to prevent the sudden crash of your OS. If your OS does not have the space to run, not only will the performance be slow, your OS could crash altogether. Finally, the last reason is that when your computer crashes due to insufficient memory in your C drive, you could lose very important files. This is the worst nightmare of any computer user.
Extending C Drive Server 2012 R2 Vmare with Disk Management
Two ways to create unallocated space in disk management if you want to extend c drive.
Way1 - Shrink a large volume that is next to the c drive (Must be the c drive neighbor)
 Delete volume with Windows system tool to create unallocated space
Delete volume with Windows system tool to create unallocated space
Way 2 - Delete all volumes that in between to get unallocated space close to c drive
Or you may shrink a large volume to create unallocated space with Disk Management
Note: Disk management cannot move unallocated space close to c drive.
Solution: Move unallocated space to c drive using IM-Magic Partition Resizer Server (100% Safe)
Please note that extending your C Drive with Disk Management inbuilt utility is not entirely safe. This is more so as you need to have a free created space aside the C drive to perform a successful extension operation. Another problem with extending your C Drive with Disk Management is that while you can reduce a partition to free space for your drive, you cannot move the free space C Drive without losing some date in the process.
Also read: windows server 2012 disk management
Extending Partition with Diskpart
This is the most complex method of extending the C Drive,and it is not advisable to try this process if you do not know how well to go about it. First of all, you need to have created an unallocated space before you begin the process and for the Diskpart command to work. Also, you should note that if the Diskpart command will never work with a partitioned system.
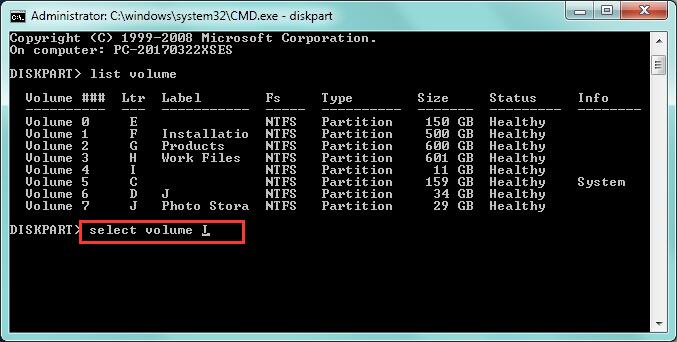
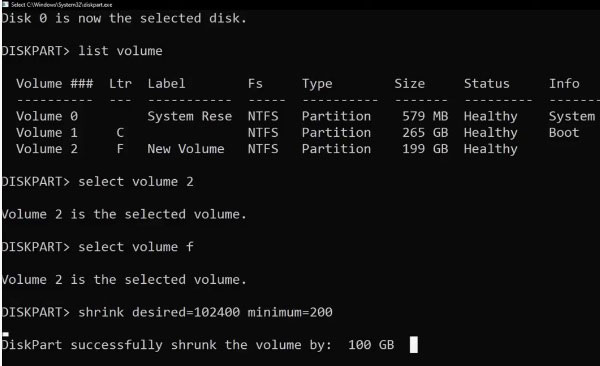
If there is no unallocated space on your hard disk, Disk Management and Diskpart command prompt will be not available. Then you can only use a partition manage tool such as Partition Resizer Server.
Also read: how to shrink volume with diskpart
Resize C Partition Using IM-Magic Partition Resizer on VMWARE
Partition Resizer Server is the easy method of extending your C Drive without any hassle. And the interesting thing is that you do not lose data in the process of using this amazing software for extending your drive.
Video: How to manager Windows Server disk space without losing data
First, download, launch the IM-Magic Resizer. Then click on the particular partition with free space and shrink the allocated space out of the partition. Then move the free space very close to C Drive by clicking Move. After this, move the free space to the C Drive and click on Apply to extend it. It is quick and easy.
[Guide] Steps to extend volume without data loss (Shrink, and extend) with Partition Resizer Server
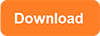 This step by step guide will show you the right way to extend any volume using IM-Magic Partition Resizer Unlimited edition.
This step by step guide will show you the right way to extend any volume using IM-Magic Partition Resizer Unlimited edition.
Step-1 Download install, and launch the program.
Step-2 Right click the large volume to produce unallocated free space.

Steps to resize your disk partition
Step-3 Then right click c and drag the border to acquire the free space.

Steps to resize your disk partition
Step-4 Apply the changes.
Also read: how to extend c drive for server 2012
More Related Articles You May Like
Related Product
- IM-Magic Partition Resizer Server - Partition space redistributing software that works for Windows Server 2003-2025.
