Managing Disk Space and Resizing Partitions on Windows Servers
Efficient disk space management is crucial to maintaining optimal server performance and preventing downtime. This guide provides step-by-step instructions for setting up disk space alerts, monitoring storage, and resizing partitions without losing data.
Table of Contents
- 1. Introduction
- 2. Setting Up Disk Space Alerts
- 3. Configuring Alerts for Monitoring
- 4. Setting Up Low Disk Space Warnings
- 5. Resizing Disk Capacity Without Losing Data
1. Introduction
Disk space refers to the storage capacity of a system, measured in units such as megabytes (MB), gigabytes (GB), or terabytes (TB). For example, a computer with a 400GB hard drive can store up to 400 gigabytes of data.
Proper disk space management helps prevent low disk space issues that can affect system performance. Regular monitoring ensures your server remains in good health, avoids unexpected crashes, and provides adequate space for data and updates.
2. Setting Up Disk Space Alerts
Windows allows you to monitor disk space by creating alerts. Follow these steps to set up an alert using the System Monitor:
- Click on Start, navigate to Administrative Tools, and open Performance.
- Expand the Operation Logs and Alerts section.
- Right-click on Alerts, then select New Alert Settings.
- Enter a name for the alert (e.g., "Disk Space Alert") and click OK.
- In the new dialog box, click on the General tab and add a comment like "Monitor free disk space on drive C."
Additional Tip:
To track disk space usage effectively, focus on critical drives like C: (system drive). Set thresholds to alert you well before critical levels are reached.
3. Configuring Alerts for Monitoring
Now that the alert is created, follow these steps to configure it:
- Click Add to open the Add Counters dialog box.
- Under Select counters from computer, choose your system from the list.
- Select Logical Disk as the performance object.
- Choose Free Space from the list of counters and select the drive you want to monitor.
- Set the threshold value in the "Alert when value is under" box (e.g., 2000MB for 2GB).
- Click Close to save the counter.
- On the Actions tab, define what happens when an alert is triggered (e.g., log an event, send a message, or run a program).
- Click Apply to save your settings.
Pro Tip:
Use the Schedule tab to automate scans. For example:
- Start Scan: Set to manual or schedule a specific time.
- Stop Scan: Set to manual, after a set duration, or at a specific time.
4. Setting Up Low Disk Space Warnings
Follow these steps to set up a low disk space warning on Windows:
-
Step 1: Open the Command Prompt (cmd) and type
perfmon.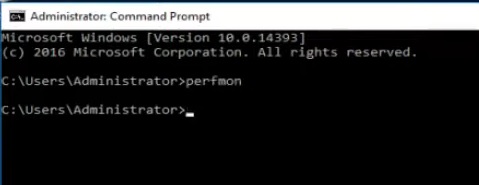
-
Step 2: Navigate to Data Collector Sets → Right-click on User Defined → Select New → Data Collector Set.
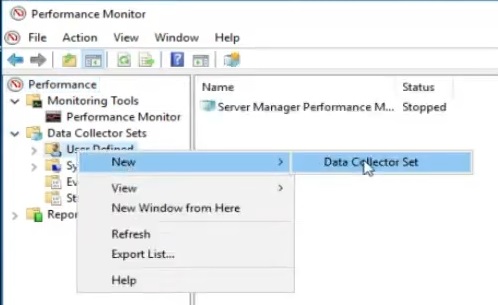
-
Step 3: Name the alert as desired, select Create manually, and click Next. Then:
- Click Add and select Memory.
- Choose Available MBytes and click Add.
- Set the alert threshold to the desired disk space value (e.g., alert when below 2GB).
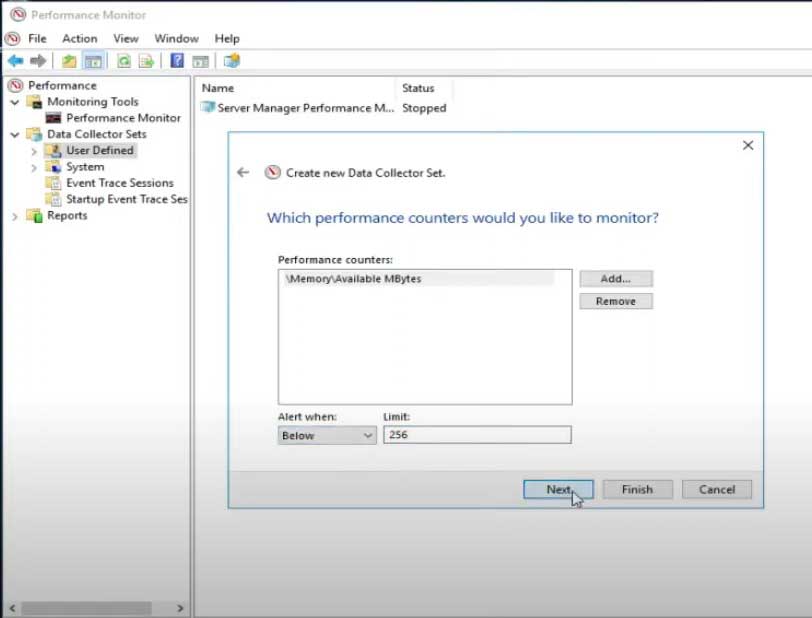
5. Resizing Disk Capacity Without Losing Data
If you're running out of space on a drive, resizing partitions can help. IM-Magic Partition Resizer is a reliable tool for expanding, shrinking, or merging partitions without data loss. Here’s how to resize your disk:
- Download IM-Magic Partition Resizer and install it on your system.
- Open the tool and select the drive you want to resize.
- Use the Shrink/Extend option to adjust the partition size. Drag the partition boundaries to allocate space as needed.
- Click Apply to confirm the changes. The process will complete without affecting your data.
Video: how to shrink a volume and expand another one without losing data
For Windows 11/10/8/7 => Download Partition Resizer Free [100% Free]
For Windows Server 2025-2003 => Download Partition Resizer Server [Free Demo]
Why Choose IM-Magic Partition Resizer?
- Extend System Drives: Increase C: drive capacity without formatting or reinstalling the OS.
- Safe and Reliable: The tool ensures 100% data protection, even if the process is interrupted.
- User-Friendly: No technical expertise is required, making it ideal for beginners.
For more information, visit the IM-Magic Partition Resizer website.
Final Notes:
Always back up your data before making major changes to disk partitions. Use reliable tools and monitor disk space regularly to prevent issues.
