CHKDSK Command for Repairing HDD/USB/SD in Windows 11/10/Server
Quick Links
- How to use chkdsk repair bad sectors on Windows 11/10?
- Chkdsk command list, chkdsk /f or /r or chkdsk /x command?
How to use chkdsk repair bad sectors for hard drives, usb sticks, memory cards sd tf etc.
Here are the steps to check and repair bad blocks on hdd/usb/sd using chkdsk cmd/powershell in Windows 11/10/8/7 or server 2008 2012 2016 2019 2022.
Way#1: CHKDSK by Windows Built-in Tool (First option, easier to follow)
Here are the steps to run chkdsk with Windows built-in tool for bad sectors repairing on Windows computers.
Step1. Search This PC and open it to show all disk drives. Or you may double clicking THIS PC on your desktop to open it.
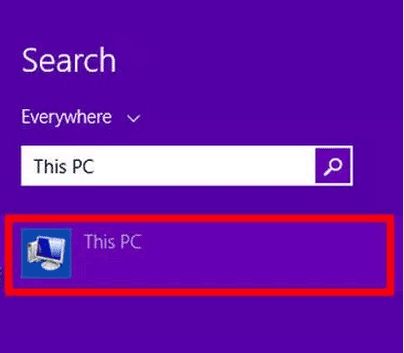
Step2. Right click the disk drive, usb, or sd card that you want to repair and go to Properties in the option window.
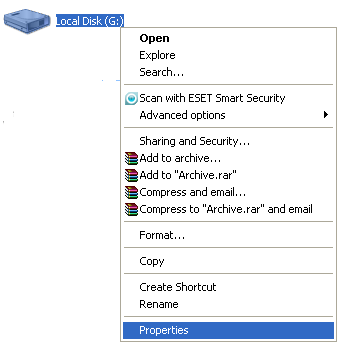
Step3. Click Tools tab and then click Check now...
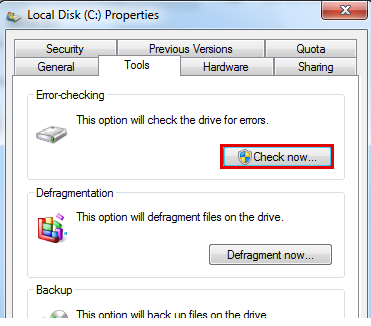
Step4. Click Scan Drives to check errors and repair bad sectors on your hdd/sd/usb.
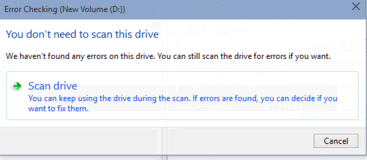
Way#2: How to run chkdsk command in cmd/powershell?
To run chkdsk in command prompt, follow these steps:
- Open the Command Prompt: Press the Windows key + R to open the Run dialog box, type "cmd" and press Enter. Alternatively, you can search for "Command Prompt" in the Start menu.
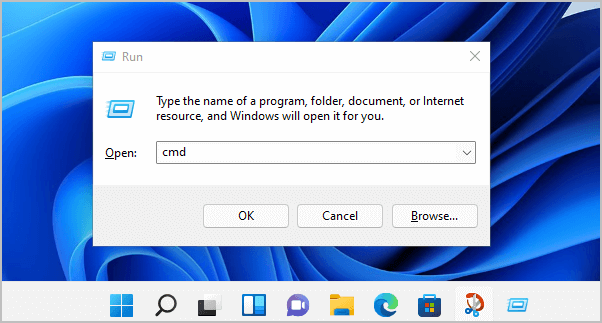
For chkdsk repair using Powershell, you may start it by the following way: Typing "powershell" in search column, and then right click to run as administrator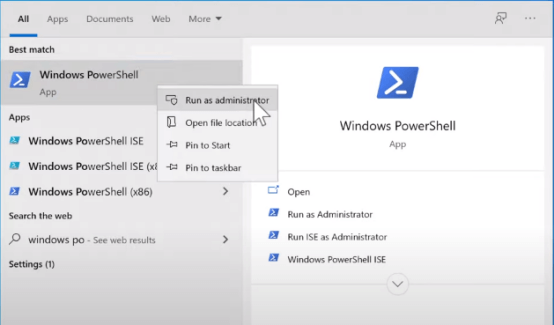
- Run chkdsk: Type "chkdsk X: /f" (X means your drive letter) For example, to check the C: drive, type "chkdsk C: /f". Note: If you want to check for bad sectors, add the "/f" parameter, like this: "chkdsk C: /f". (You may also use 'chkdsk c: /r') (It's the same "chkdsk c: /f" in powershell)
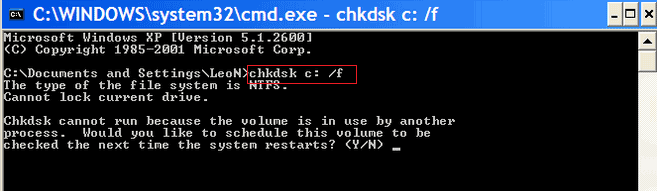
- Wait for the scan to finish: Chkdsk will scan the disk for errors and report any issues it finds. This process may take some time, depending on the size of the disk and the extent of the problems it finds.
- Restart your computer: If chkdsk made any repairs, you'll need to restart your computer to complete the process.
Video: how to use chkdsk to mark and repair bad sectors (and how to use chkdsk /f or chkdsk /r)
Chkdsk /f VS chkdsk /r
chkdsk /f and chkdsk /r are both commands used to check and repair issues on a hard drive, but they have slightly different functions.
chkdsk /f is used to check for file system errors on the hard drive and attempt to fix them. It scans the file system for errors such as bad sectors, lost clusters, cross-linked files, and directory errors. If it finds any errors, it will attempt to fix them automatically.
On the other hand, chkdsk /r includes all the functionality of chkdsk /f but also includes an additional step where it scans the entire hard drive surface for bad sectors and attempts to recover any readable data from those sectors. This process is more time-consuming than chkdsk /f, as it has to scan the entire hard drive. If chkdsk /r finds any bad sectors, it will attempt to repair them and recover any readable data.
In summary, chkdsk /f is used to fix file system errors, while chkdsk /r is used to fix file system errors and repair bad sectors on the hard drive. If you suspect that your hard drive has physical damage, it's best to use chkdsk /r. However, if you just want to check and fix file system errors, chkdsk /f is sufficient.
CHKDSK Commands list
Here is a list of common chkdsk commands and their descriptions:
- chkdsk: This command runs a basic disk check to identify and fix errors on the disk.
- chkdsk /f: This command runs a disk check and fixes errors that it finds. It also locates and repairs bad sectors on the disk.
- chkdsk /r: This command runs a disk check and locates bad sectors on the disk. It also attempts to recover any readable data from those sectors.
- chkdsk /x: This command dismounts the disk before beginning the disk check. This is useful for disks that are currently in use and cannot be checked while they are mounted.
- chkdsk /v: This command displays the name of each file in every directory as the disk is checked.
- chkdsk /c: This command skips the checking of cycles within the folder structure, which can significantly speed up the process.
- chkdsk /i: This command performs a less intensive disk check and skips checking of indexes, which can also speed up the process.
- chkdsk /b: This command checks for bad clusters on the disk and recovers readable information from them.
- chkdsk /l: This command changes the size of the log file generated during disk checking.
- chkdsk /scan: This command runs a scan without attempting any repairs.
These are just a few examples of the many chkdsk commands available. It's important to use the appropriate command based on your specific situation to ensure the most effective and efficient disk check.
Option: Free Tool to Scan and Fix Errors on HDD/USB/SD
IM-Magic Partition Resizer, the better and easy to operate free tool is provided by IM-Magic Inc. It can do not only disk repairing but also other disk management tasks such as redistribute disk space without losing data, clone disk, copy partition for backup, defragment, convert partition logical/primary; convert partition fat32, convert disk mbr/gpt etc.
Here are the steps to repair disks using the free tool:
For Windows 11/10/8/7/Vista/XP/2000 ==> Download IM-Magic Partition Resizer Free (100% free)
For Windows Server All versions ==> Download IM-Magic Partition Resizer Server (free trial)
Step1. Download, install and open the free tool. Right click the partition and select "Check Partition" option.
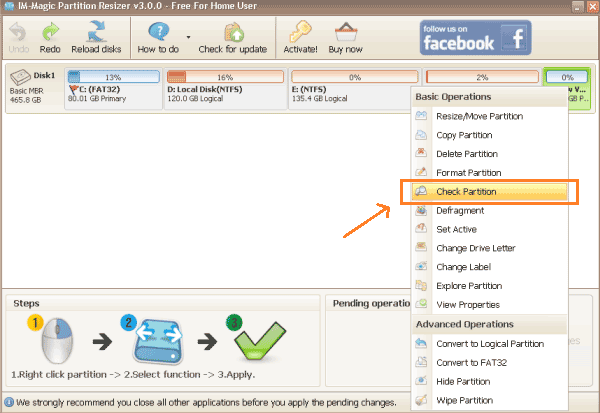
Step2. Select the options to check the selected partition and click "OK" button.
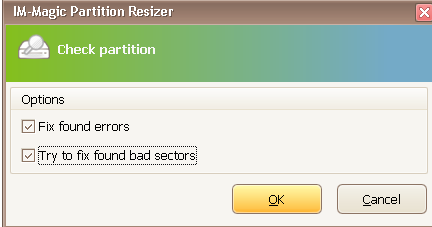
Question: Can chkdsk repair bad sectors for hdd, usb or sd card?
CHKDSK (short for "check disk") is a built-in tool in Windows operating systems that can help you detect and repair file system errors, such as bad sectors on a hard drive. However, whether CHKDSK can repair bad sectors depends on the severity of the damage.
When a bad sector is found on a hard drive, CHKDSK can mark the sector as bad and prevent any data from being written to it in the future. This can help prevent further damage to the hard drive, but it doesn't actually repair the bad sector.
In some cases, CHKDSK may be able to recover data from a bad sector by moving it to a good sector. However, if the damage is severe, the data may be lost and the bad sector may need to be replaced.
It's important to note that if your hard drive has a large number of bad sectors, it may be a sign of a more serious problem, such as a failing hard drive. In such cases, it's recommended to backup your data immediately and consider replacing the hard drive to avoid losing your data permanently.
CHKDSK possible errors
Some of the possible errors that you may encounter when running CHKDSK include:
- "Access Denied" error: This error occurs when you do not have sufficient permissions to run CHKDSK on the selected drive or file. (No admin privileges, file/disk encrypted...)
- "CHKDSK cannot continue in read-only mode" error: This error occurs when CHKDSK is unable to write to the drive to repair any errors it finds. This error can be resolved by running CHKDSK with administrator privileges.
- "Unable to determine volume version and state" error: This error occurs when CHKDSK is unable to access the file system on the selected drive. This can happen if the file system is corrupted or the drive is failing.
- "CHKDSK aborted" error: This error occurs when CHKDSK is interrupted or terminated before it completes its scan or repair process. This can happen due to power loss, system crashes, or user intervention.
- "File record segment is unreadable" error: This error occurs when CHKDSK is unable to read or access a file on the selected drive. This can happen if the file is corrupted or the drive is failing.
It's important to note that if you encounter any errors while running CHKDSK, it's best to seek the assistance of a professional or experienced user to help you diagnose and resolve the issue to avoid further data loss or drive damage.
Also read: how to check and repair disk partitions
Resource: https://learn.microsoft.com/en-us/windows-server/administration/windows-commands/chkdsk
Updated on March 15, 2023
More Related Articles You May Like
- freeware partition magic to convert file system ntfs to fat32 windows 7 - free download partition magic to convert file system from ntfs to fat32 in windows 7...
- set active partition in windows - free to set a disk partition as active on windows xp, vista, 7, 8m 10...
- change volume label of internal hard drive usb external - free to rename internal or removable disk with different methods...