Finding/Repairing Bad Sectors and Errors on HDD/USB/SD Card [3 Free]
If a digital storage media such as the hard disk partition, a usb flash drive or a memory card has any error or bad sector, it probably cause unexpected data loss or other troubles. Therefore, it is necessary to check partition for errors and bad sectors and fix problem in a regular way especially it's a hdd or external usb disk.
3 Ways to Repair Bad Sectors and Logical Errors
On Windows computer, you can run Windows built-in Error-checking tool to check partition for errors / bad sectors and fix the problem
Way#1 Free Checking/Repairing Tool to Scan and Fix Errors on Hard Disks
IM-Magic Partition Resizer is a free partition tool which is able to check any partition for errors by following the steps below:
Step1. Right click the partition and select "Check Partition" option.
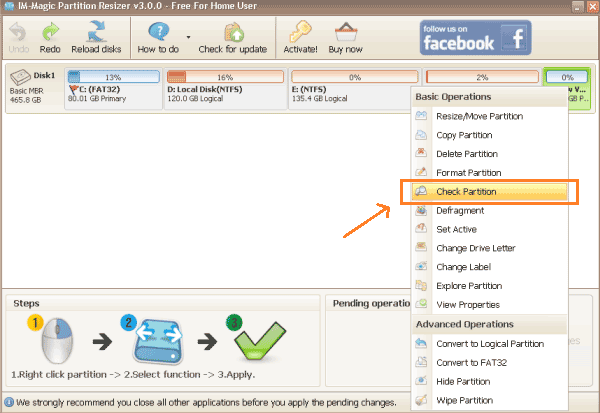
Step2. Select the options to check the selected partition and click "OK" button.
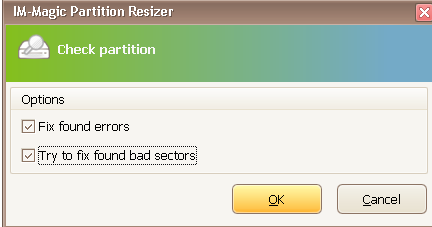
For Windows 11/10/8/7/Vista/XP/2000 ==> Download IM-Magic Partition Resizer Free (100% free)
For Windows Server All versions ==> Download IM-Magic Partition Resizer Server (free trial)
Situations That You Need to Check Partition for Errors
Sometimes, it is too late to avoid huge loss when you find that a hard drive is corrupted and has errors, especially when:
1. The Hard drive makes strange noise when you read or write data on it.
2. It takes a long time to access a hard disk partition.
3. PC frequently shuts down or reboots when you try to open hard disk partition on your computer.
4. PC runs Scandisk to check all hard disk partitions automatically when you start your computer.
5. Windows pops up disk drive is not formatted do you want to format it now when you attempt to access a drive on your computer.
Way#2: Check partition for errors with Windows Built-in Tool
Check partition for bad sector on Windows 8/10/11
Step1. Search This PC and open it to show all disk drives.
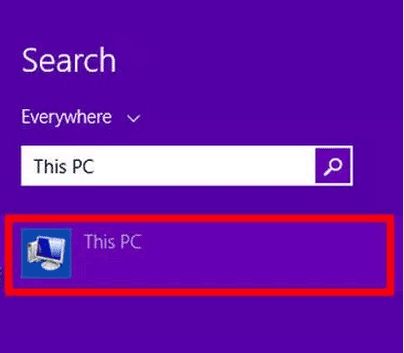
Step2. Right click the partition you want to check and select Properties.
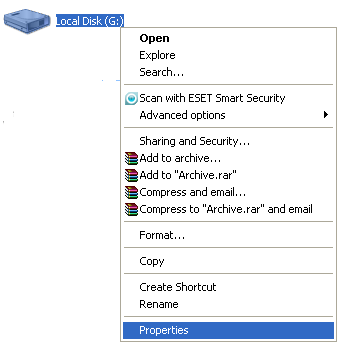
Step3. Click Tools tab and select Check
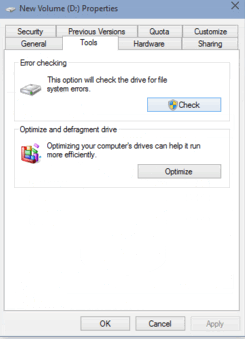
Step4. Click Scan Drives to check the partition for errors.
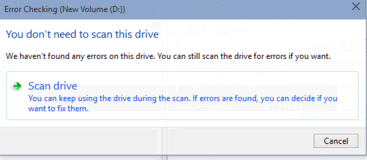
Error Checking and Bad Sector Repairing on Windows XP/VISTA/7
Step1. Open My Computer on your computer to show all drives on your computer.
Step2. Right click the partition that you want to check and select Properties.
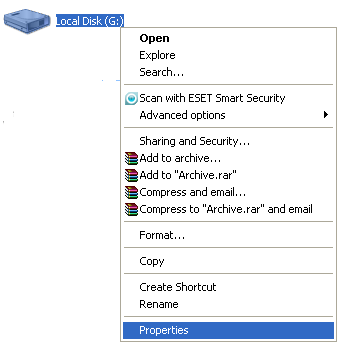
Step3. Click Tools tab and then select Check Now button
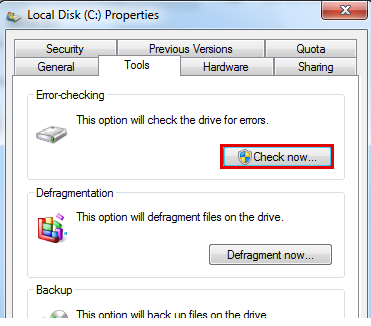
Step4. Click Automatically fix the system errors and Scan for and attempt recovery of bad sectors and then click Start button to check errors.
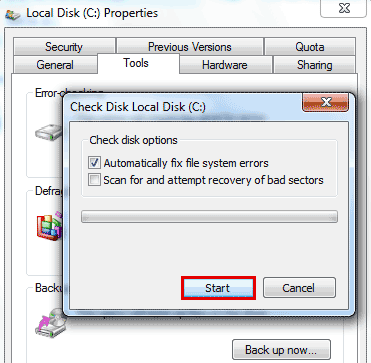
Way#3: How to check bad sector in hard disk using cmd chkdsk?
Does CHKDSK detect bad sectors? How to use chkdsk to mark bad sectors?
Yes, CHKDSK (short for "check disk") can detect bad sectors on a hard drive or other storage device. When CHKDSK runs, it scans the file system for errors and checks the integrity of the file system, including the surface of the disk where the data is stored.
If CHKDSK detects a bad sector, it will attempt to recover any data that may be stored in that sector and then mark the sector as bad so that it is no longer used for storing data. This prevents data from being written to the bad sector in the future, which could result in data loss or corruption.
Video: how to use chkdsk to mark and repair bad sectors (and how to use chkdsk /f or chkdsk /r)
To use CHKDSK to mark bad sectors, you need to run the utility with the "/r" switch. This tells CHKDSK to locate bad sectors and recover any readable information, as well as mark any bad sectors it finds so that they are no longer used.
Here are the steps to run CHKDSK with the /r switch:
- Open the Command Prompt as an administrator.
- Type "chkdsk [drive letter] /r" and press Enter.
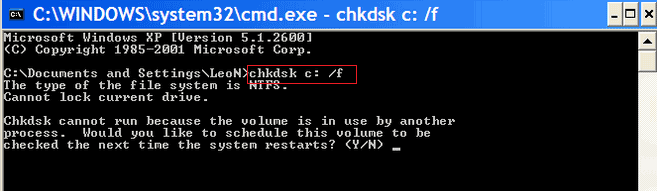
- Wait for CHKDSK to finish scanning the drive. This process may take a while, depending on the size of the drive and the number of errors found.
- Once CHKDSK has completed its scan, it will display a report indicating the number of bad sectors found and whether any data was recovered.
Note that marking bad sectors with CHKDSK is not a guaranteed fix, and it's possible that additional bad sectors may be found later. If your hard drive is experiencing frequent bad sector issues, it may be a sign of hardware failure and should be replaced as soon as possible.
Source: https://www.dell.com/support/kbdoc/en-us/000148643/using-the-chkdsk-utility
Repair bad sectors using Powershell is the same way as cmd command lines.
Windows Can't Check the disk while it's in use or chkdsk cannot run because the volume is in use by another process.
Whether you use Windows built-in Error-checking tool or run Command Line to check disk for errors, you may encounter the situation in which Windows cannot check disk for errors.
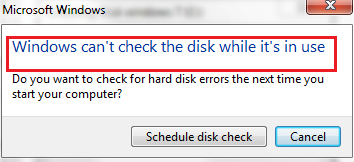
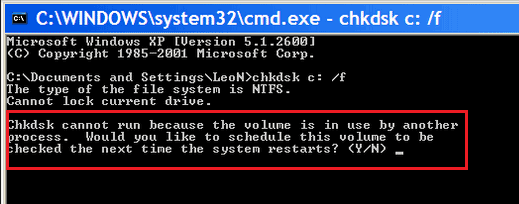
If you receive the similar error message above when trying to check any disk for errors, the reason is that the partition you want to check is in use. In this situation, you have two choices:
1. If it is a partition which does not contain the Windows operating system, you can close all programs and windows that may use the partition and then use any of methods above to scan the partition for error. Or if Windows system gives an option Force a dismount, you can select this option so that Windows will dismount the selected partition and check it for errors.
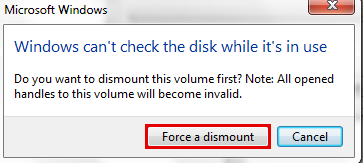
2. If it is system partition, you can click Schedule disk check so that it will scan the partition when you boot your computer next time.
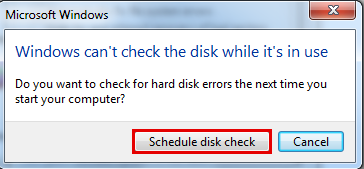
Pay attention: You have 10 seconds to press any key to cancel the task if you no longer want to check the partition for errors when booting your computer.
Updated on March 15, 2023
More Related Articles You May Like
- freeware partition magic to convert file system ntfs to fat32 windows 7 - free download partition magic to convert file system from ntfs to fat32 in windows 7...
- set active partition in windows - free to set a disk partition as active on windows xp, vista, 7, 8m 10...
- change volume label of internal hard drive usb external - free to rename internal or removable disk with different methods...
Disk Management
Related Product
- IM-Magic Partition Resizer Server - Partition space redistributing software that works for Windows Server 2003-2025.