Windows 10 Disk Management - howto guide and free alternatives
This article includes three parts
- Functions of disk management
- How to use disk management
- Disk management free alternative - do the job when disk management failed
Disk Management Functions
Disk Management is a convenient tool in Windows system, which enables to free manage disk space. As the new released Windows operating system, Windows 10 Disk Management has some improvements compared to the previous Windows OS. Usually, you can perform following task with Disk Management on Win10:
- Open or explore any volume so as to view files
- Change drive letter and paths for any volume
- Mark partition as active
- Add mirror
- Format or delete volume
- Extend or shrink volume
- Convert MBR disk to GPT disk
- Convert GPT disk to MBR disk
- Convert dynamic disk to basic hard disk
- Check the Properties of volume
These operations can be easy to perform under Disk Management.
Video Tutorial - Shrink, Extend, Delete, Create Partition with Windows 11/10/8/7 Disk Management
Extend volume disabled? Or hard to use disk management? Try freeware Partition Resizer Free which would definitely work when disk management failed to work for you.
See video guide to use freeware Partition Resizer on https://www.resize-c.com/video/
How to Open Windows 10 Disk Management from computer or cmd
When you want to perform any operation under Disk Management, you need to open it first of all. You can open Disk Management on Windows 10 with different methods. Here are some possible ways to enter Disk Management on Windows 10 computer:
1. You can open Windows 10 Disk Management from Command Prompt. First of all, you should make sure that you run as Administrator of your computer. Then, you can open "Command Prompt" and type "diskmgmt" and finally press "Enter" button on the keyboard.
2. You can open Disk Management in Windows 10 by pressing Win + R to open the Run dialog box. And then you can type "diskmgmt.msc" after opening the Run dialog box and finally press "Enter" button.
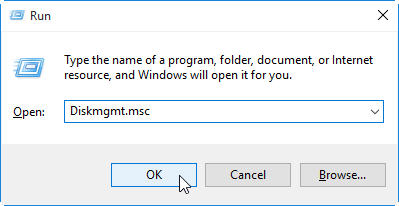 Open disk management from run
Open disk management from run
3. You can open Disk Management on Windows 10 by right clicking "This PC" and then click "Manage". Finally, you can select "Disk Management" under "Storage". You may have some other methods to open Windows 10 Disk Management. You can accomplish your task after opening Disk Management no matter you want to resize hard disk, format volume, delete volume, change drive letter and paths, etc.
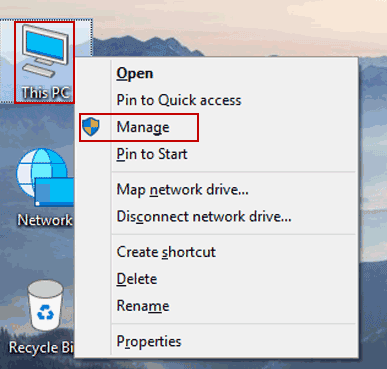
Windows 10 Delete Volume with Disk Management
After right clicking a partition under Disk Management on Windows 10, you can select "Delete" option to delete the selected partition. When you delete a partition on Windows 10 with Disk Management, all data stored on this partition will be erased immediately and the disk space will show as unallocated space.
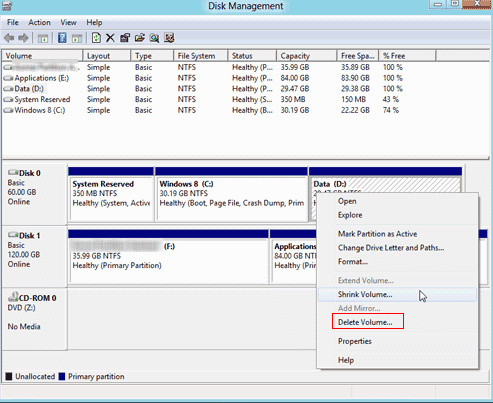 Delete volume in Windows disk management
Delete volume in Windows disk management
Note: this could also be done by freeware Partition Resizer.
If delete volume is not available, see solution here: how to enable delete volume in disk management
Windows 10 Create and Format Partition on Disk Management
On Windows 10, you can create a new partition under Disk Management. Usually, you need to right click an unallocated volume and select "New Simple Volume" option so as to enter the New Simple Volume Wizard. Then, you need to set the size and assign a drive letter to this new volume. Finally, you need to format the volume to proper file system in order to make it work normally.
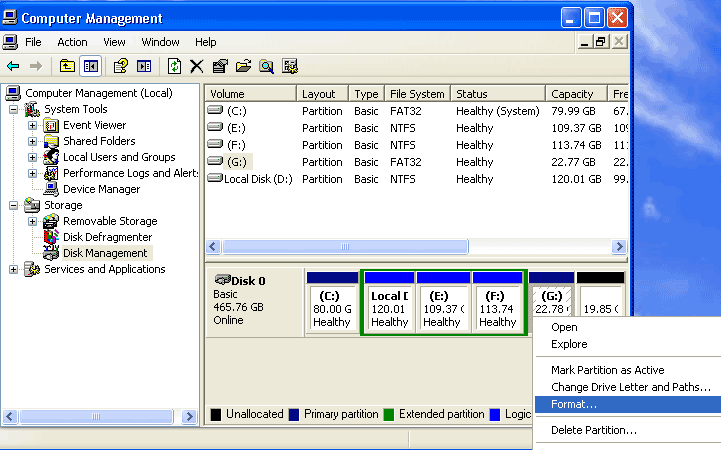 Format partition in disk management
Format partition in disk management
Windows 10 Disk Management to Resize Hard Drive for Free
As a PC user, you may have encountered Windows 10 disk partition low disk space problem. Since the release of Windows 10 operating system, many Windows users like to upgrade previous Windows OS to Windows 10. After upgrading to Windows 10 OS, some users find a problem that system partition runs on low disk space in which situation their computer runs quite slowly. Or somebody finds that data partition does not have enough free space for data storage. In a word, it is really a problem whether it is a system partition or data partition runs on low disk space on Windows 10. If so, you need to resize hard drive. Usually, you can free manage disk space in Win10 under Disk Management. When you want to extend system partition with Windows 10 Disk Management, you may run into two situations:
1. If there is existing contiguous unallocated space under Disk Management, you just need to right click system partition and click "Extend Volume" option and then you can add the contiguous unallocated space to the system partition.
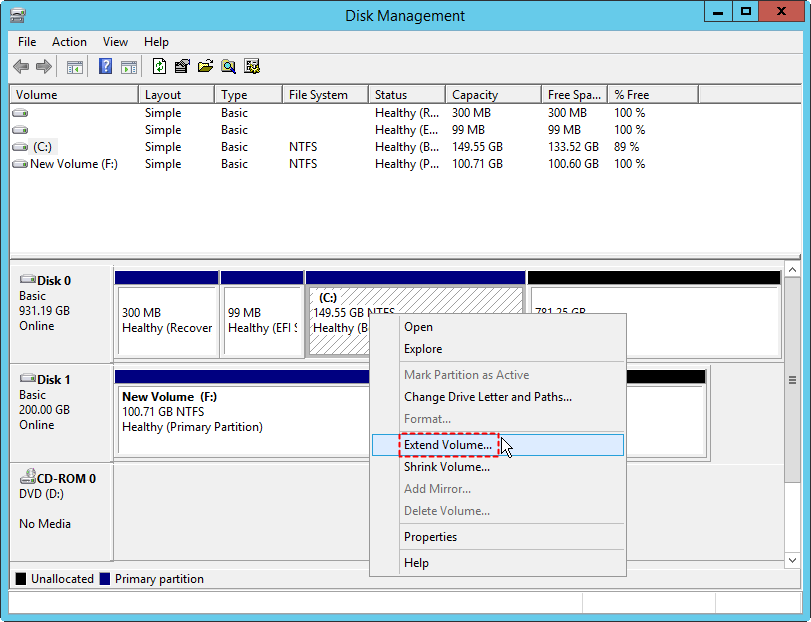
2. If there is no unallocated space, you still need to squeeze free space from another partition that has enough free space. First of all, you can right click the partition that has enough free space and then select "Shrink Volume" so as to get some unallocated space.
Then, you can add the unallocated space to system partition to get it extended if it's just on the right side of the partition you want to extend.
However the unallocated space is usually not close to C drive and the 'Extend Volume' will gray out.
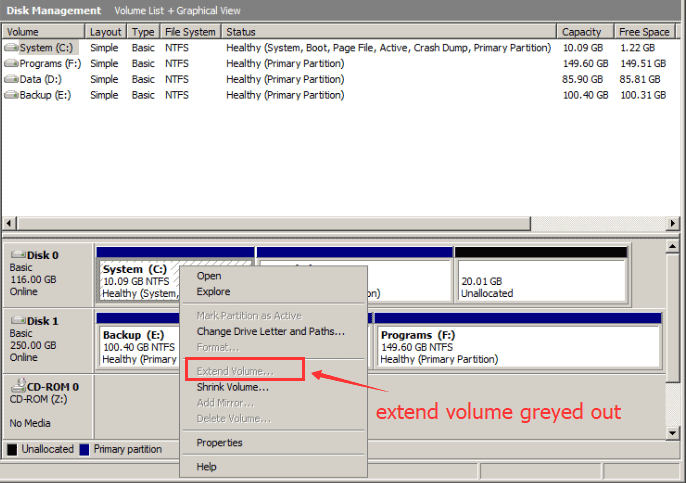
Solutons:
1, Delete volume next to the drive you want to extend, and then extend volume will be activated in Disk Management
2, Move unallocated space next to the partition like c drive with free tool Partition Resizer
Hard to resize partition size? Try easy to use freeware Partition Resizer to resize partition for free.
https://www.resize-c.com/howto/freeware-to-resize-partition-in-windows-10.html
Windows 10 Extend/Delete Volume Is Grayed out under Disk Management
"Extend Volume" option is grayed out when you right click a partition that you want to extend? What is wrong?
Cause: There is no contiguous unallocated space behind the partition that you need to extend. Therefore, if the "Extend Volume" option is grayed out when you attempt to expand system partition.
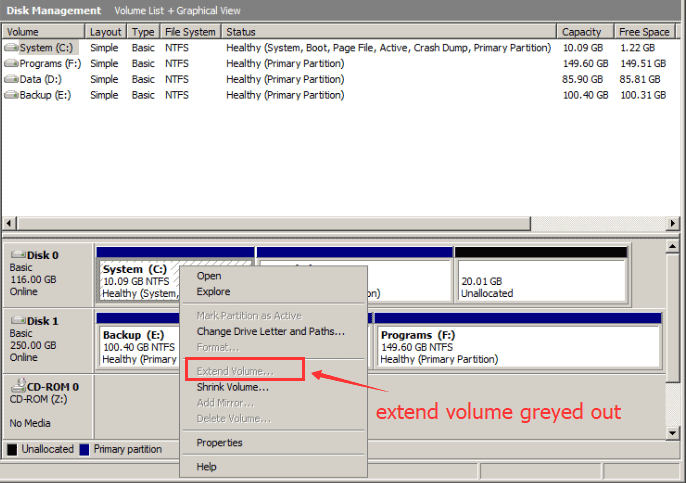
Solution: how to fix extend volume greyed out in Windows
Delete volume greyed out in Disk Management
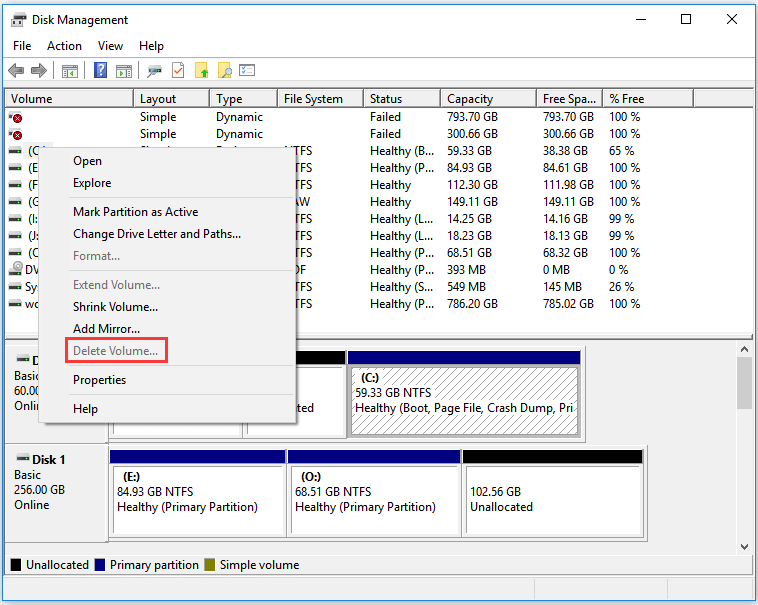
When delete volume option is not available in disk management, it could be the following causes.
Causes and solutions:
- 1, The volume has been set to save system file such as page file, virtual memory file, system files on this drive. You need to remove this setting.
- 2, There are logical partition on the left side of the volume or free space that makes the delete volume disabled. You need to delete the logical partition at first.
Also read: how to delete volume when it is disabled in disk management
Disk Management Failed? Try Free Partition Resizer
IM-Magic Partition Resizer Free is a useful disk management tool which is effective and free, it is easy to use.
If it is unable to mange disk space on Win10 under Disk Management, you can free download IM-Magic Partition Resizer Free. It is a freeware, which has the similar function to Disk Management.
This free partition software can not only shrink volume to create unallocated space, but also enables you to move the unallocated space close to the partition you want to extend. Besides, this partition software is also able to format partition, delete partition, merge partition, convert mbr disk to gpt etc.
Features of IM-Magic Partition Resizer
- Clone disks or partitions
- Migrate OS from smaller to larger HDD/SSD
- Resize partitions without data loss
- Convert GPT disks without losing data
- Convert NTFS to FAT32 without data loss
- Change a logical drive to primary
- Move partitions safely
- Extend volumes without losing data
- 100% data and OS safety
- Rollback protection against unexpected power surges
Video Guide: How to Resize Partitions Without Losing Data
More video guides are available here: https://www.resize-c.com/video/
Here is a screenshot of what Partition Resizer looks like.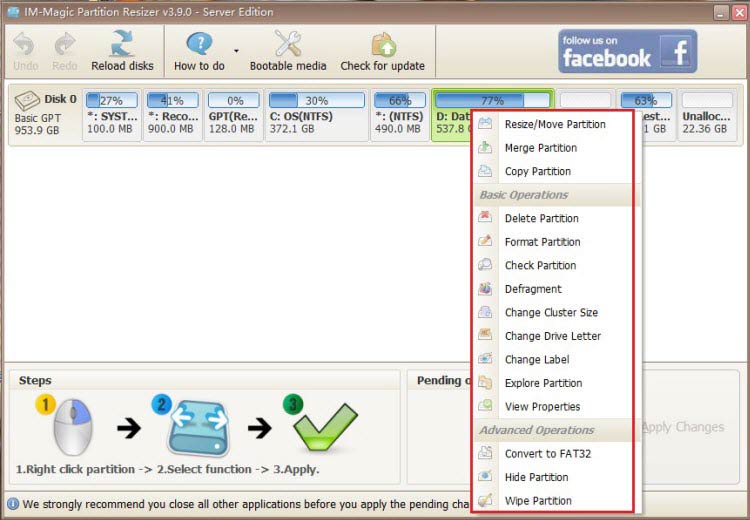
For Windows 11/10/8/7 => Download Partition Resizer Free [100% Free]
For Windows Server 2025-2003 => Download Partition Resizer Server [Free Demo]
FAQS
Q: Top 5 free partition software alternative to Windows disk management
A: Here is a list of free partition software that you may use to replace the disk management.
- 1, IM-Magic Partition Resizer Free
- 2, Gparted
- 3, Partition Wizard
- 4, Partition Master
- 5, Macrorit Disk Expert
Related articles: Disk management not loading disk