How to merge partitions on Windows server 2012 r2 or SBS - 3 ways
Video Tutorial to Merge Partitions on Windows
Summary
To make batter use of the disk space, sometimes you may need to merge two partitions or resize partitions , here I will show you how to merge two partitions on Windows server 2012 r2 easily without losing data.
Table of Contents
Merge Two Partitions Using Disk Management (Server 2012)
Merging partitions on Windows Server 2012 can be accomplished using the built-in Disk Management tool or third-party software. While Disk Management is a free option, it has limitations, such as requiring the partitions to be adjacent and deleting one of the partitions to merge them.
Video Tutorial: How to merge two partitions in Disk Management:
Steps to Merge Partitions Using Disk Management:
- Press Windows + X and select Disk Management from the menu.
- Identify the partitions you want to merge in the Disk Management window.
- Right-click the partition you want to delete (e.g., D:) and select Delete Volume.
- Right-click the adjacent partition (e.g., C:) and select Extend Volume.
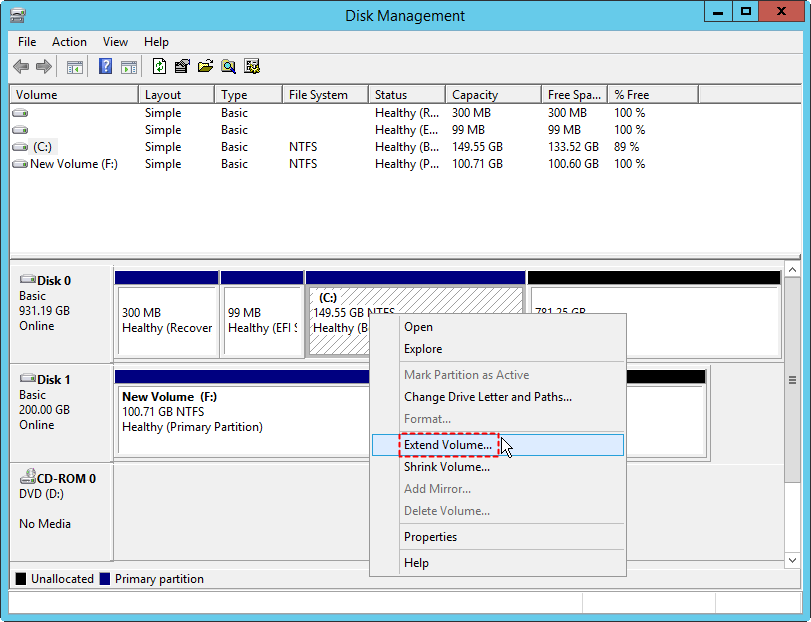
- Follow the steps in the Extend Volume Wizard to complete the process.
Important Notes:
- Back up all critical data before merging partitions, as data loss is likely when deleting a volume.
- If Disk Management’s extend option is grayed out, check out this article: How to Fix Extend Volume Grayed Out in Server 2012.
If Disk Management doesn’t meet your needs, consider using third-party tools such as IM-Magic Partition Resizer which offer advanced features and allow for safer, more flexible partition management.
Using Diskpart to Merge Partitions on Windows Server 2012
Diskpart is a command-line tool that can also merge partitions. However, like Disk Management, it requires you to delete one partition to merge it into another, leading to potential data loss.
Steps to Merge Partitions Using Diskpart:
- Open the Command Prompt as an administrator.
- Type
diskpartand press Enter. - Type
list volumeand press Enter to display available volumes. - Type
select volume X, replacingXwith the volume number you wish to delete. - Type
delete volumeand press Enter to remove the selected partition. - Type
select volume Y, replacingYwith the volume number you wish to extend. - Type
extendand press Enter to merge the unallocated space with the selected volume.
- Double-check volume numbers before deleting or extending to avoid data loss.
- Always back up important data before performing Diskpart operations.
Merge Partitions on Windows Server 2012 R2 with IM-Magic Partition Resizer
IM-Magic Partition Resizer offers a user-friendly and safer way to merge partitions without the limitations of Disk Management or Diskpart. Its advanced features include rollback technology to protect against power failures and the option to cancel operations mid-process.
Case 1: Delete One Partition and Expand the Other
In this method, you delete a partition and allocate its space to another drive. Ensure you back up data before proceeding.
Steps:
- Launch IM-Magic Partition Resizer.
- Right-click the partition you want to expand (e.g., C:) and select Merge Partition.
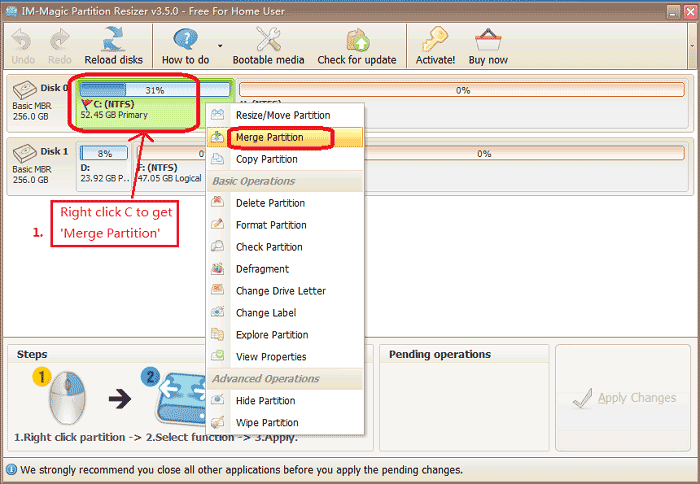
- Select the partition to delete and confirm the action. This will free up space as unallocated volume.
- Allocate the unallocated space to the target partition.
- Click Apply and restart your system to finalize the changes.
Case 2: Merge Two Specific Partitions
If you only want to merge two specific partitions, follow the same steps but only select the partitions you wish to combine.
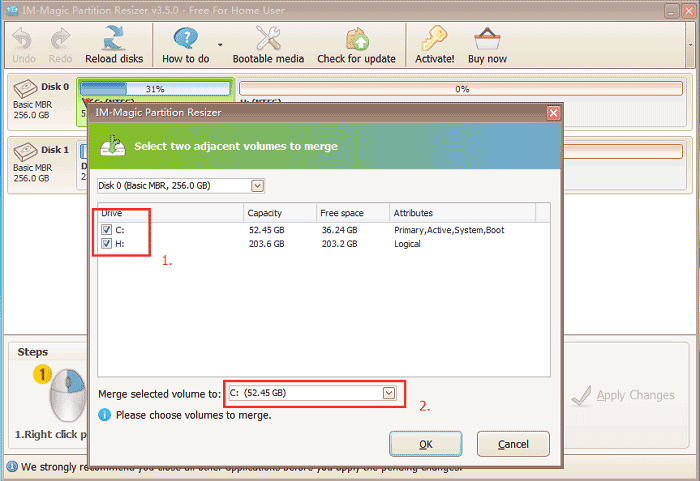
Why Choose IM-Magic Partition Resizer?
- 100% safe with rollback technology to prevent damage during power failures.
- Freeware for Windows 11/10/8/7; Server Edition available for Windows Server systems.
- Supports resizeing disk partitions without formatting.
- Upgrade OS disk to larger hdd/ssd.
For Windows 11/10/8/7 => Download Partition Resizer Free [100% Free]
For Windows Server 2025-2003 => Download Partition Resizer Server [Free Demo]
Also read: How to free up disk space on c drive, or merge nonadjacent unallocated space
More Related Articles You May Like
Related Product
- IM-Magic Partition Resizer Server - Partition space redistributing software that works for Windows Server 2003-2025.
