Copy Partition to Another Drive or SSD/USB with Free Tool/CMD
Content Navi
- Clone partition to another drive on Windows 10/11/7 using free software
- Copy partition (c, d, e) to another drive using cmd
Overview: Ways to copy partition to another drive (internal/external disk/ssd/usb)
| Steps | Price | |
| File Explorer |
|
Free (Not for c drive cloning.) |
| Diskpart CMD |
|
Free (All drives available, difficult to manage.) |
| Partition Resizer* |
|
(All drives available, easy to manage.) Download for Win 11-XP (100% Free) Download for Server (Free Demo) |
*Partition Resizer is a 3rd party safe disk partition management tool that can clone disk, copy partitions as well as resize, move, shrink, extend volumes without losing data. It has free and trial versions for different Windows platforms.
Part1: Freeware to Copy Partition on Windows 11 10 8 7
IM-Magic Partition Resizer is a partition tool which has the free version for all Windows home users and Server version for Windows Servers. This software allows you to copy data partition or system partition. You can use this partition magic software to copy any partition to another disk or drive on Windows OS for data backup by following the steps below:
Note: Scenario1 is for backup of data partitions. If you want to backup c drive and wish to make a successful booting from the cloned c drive, you need to use OS Migration Wizard under Tools tab in the free software which will be illustrated in Scenario2.
Scenario#1 How to copy non c drive to another partition
Step1. Download, install and open this program. Right click the partition you want to copy and then select "Copy Partition" option.
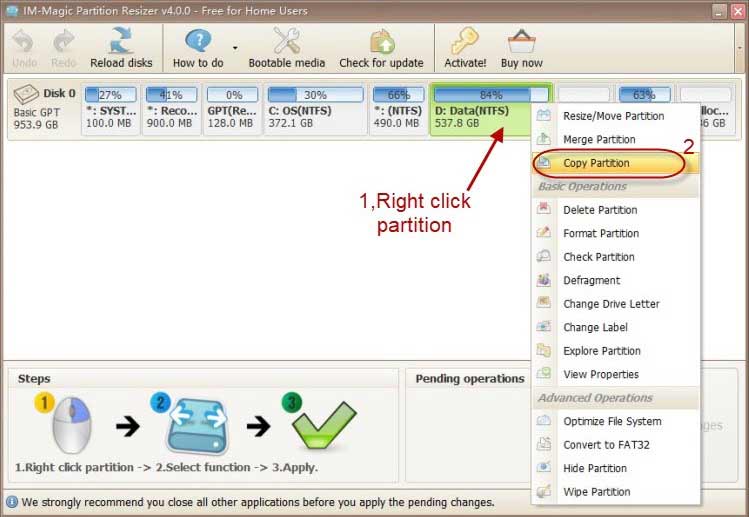
Step2. Select the unallocated space as destination and click "Next" button.
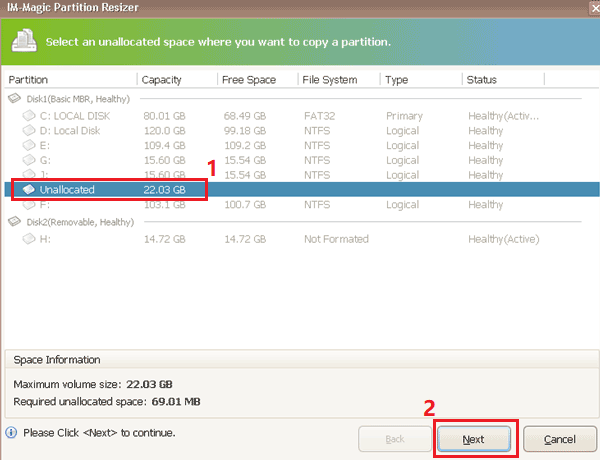
Step3. Click "Apply Changes" button to make the changes take effect.
Video: how to clone a partition using Partition Resizer the free tool which is easier than CMD
Video#2 : How to clone disk to a larger HDD/SSD
Scenario#2 How to copy c drive to another partition
You may clone c drive to another drive using free tool Partition Resizer too.
Here are the steps using OS Migration Wizard in the software to clone c drive:
Step1. Download, install Partition Resizer, click Tools tab in the software, and go to 'Migrate OS Wizard'.
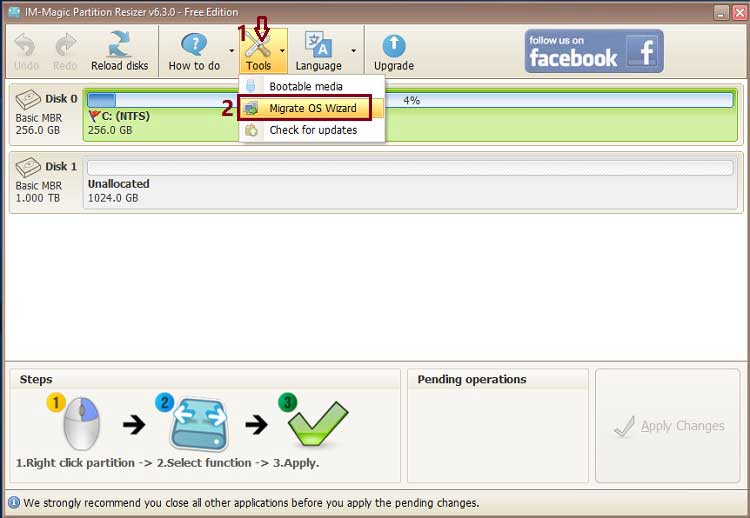
Step2. Choose the destination disk (Better be an empty disk that you have removed all its parttions no matter with disk management or Partition Resizer, or you need to prepare enough unallocated space on the target disk)
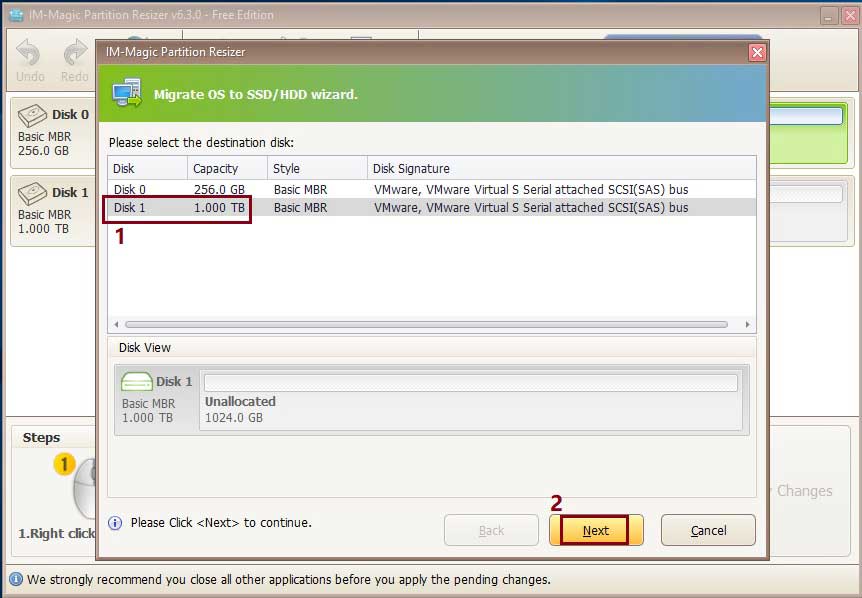
Note: Here in this step you may resize the target disk if needed by dragging c drive border in the software.
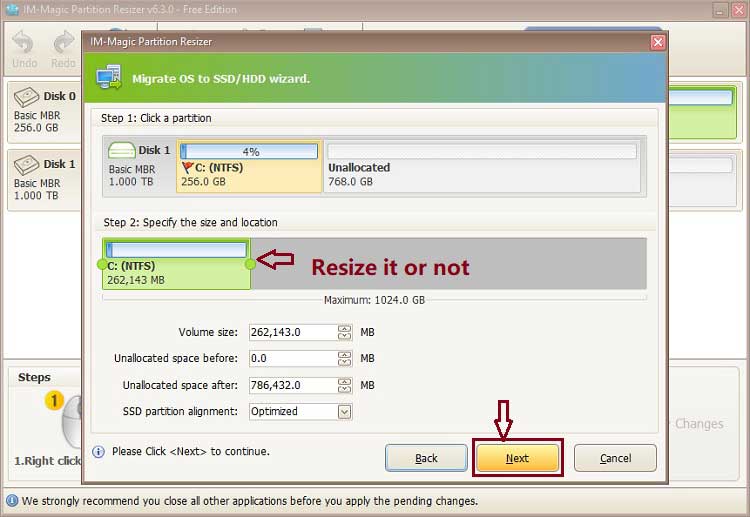
There is a messsage telling something you need to do after the c drive cloning if you continue using the cloned c drive and the old c drive on the same computer.
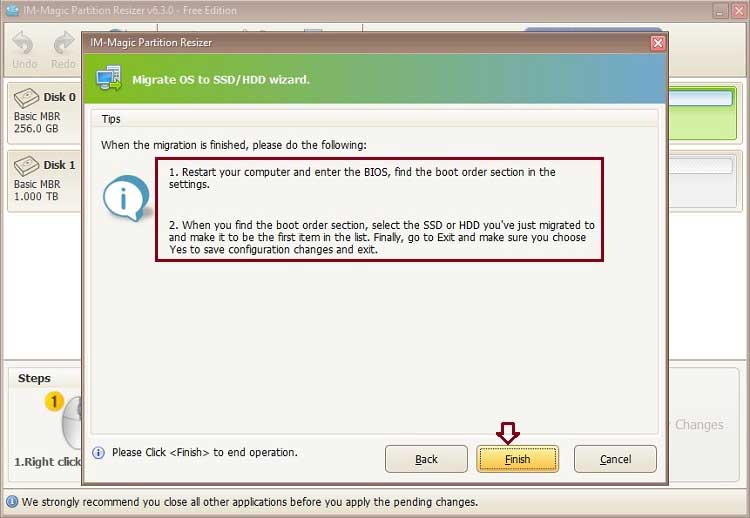
Note: You need to do nothing if you disconnect the old c disk(source disk) from pc and keep the cloned c disk(target disk) on the pc, which would directly boot from the new cloned disk drive c.
Step3. Confirm the changes by clicking APPLY CHANGES button in the software to get the cloning started.
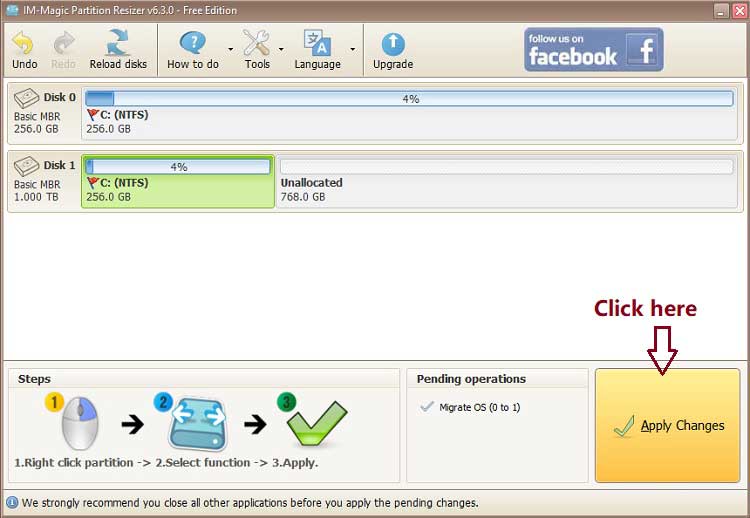
Here are some different scenarios for most users.
Scenario#1: Pull out the old disk, and use the new cloned c drive disk -> Nothing needs to be changed
Scenario#2: Use the old c drive and the new c drive disk at the same time on your PC -> Change the boot order from BIOS, or you need some boot order management software to help you choose which disk to boot everytime when starting your pc.
Note: If the cloned C drive is not showing a drive letter:
- First assign a drive letter using Partition Resizer (select the cloned C drive, assign a letter, then click APPLY CHANGES). You will see an error message in Resizer, which can be safely ignored.
- Then, Reboot your PC
- Change the BIOS to UEFI (GPT disk) and adjust the disk boot order in BIOS if needed
- After restarting, Windows will automatically assign the correct drive letter to your cloned C drive
Video - how to change the boot order from BIOS.
As for the cloning c drive, here are two options for you:
#A, Clone the whole disk that includes c drive under OS Migration Wizard which is listed in Tools tab in the software. (Strongly recommended since it ensures the cloned c drive to be bootable. This one is illustrated in the above part.)
#B, Copy c drive by a right click partition function when you use Partition Resizer (This one does not guarantee the c drive can boot)
Note: We strongly recommend you use the method #A to clone the c drive.
Also read: how to clone c drive, or how to clone hard drive to another ssd/hdd
Part2: Copy partition to another drive with commands XCOPY /clone (including c drive)
Video: how to use xcopy to copy partition c to another drive (external ssd as an example)
Here in the video it would show you how to copy c drive to another disk f as the c drive backup. (You need to delete all data on the target disk in the procedures)
Note: Free tool Partition Resizer can help do the job easily than the xcopy command.
"xcopy [source] [destination] /clone" is the key to copy a whole partition to another volume using command prompt.
To clone a partition using the command prompt (CMD) on a Windows system, you can use the built-in diskpart utility. Here are the steps:
(YOU NEED TO DELETE A VOLUME AS THE DESTINATION WHICH MUST BE LARGER THAT THE DATA ON SOURCE PARTITION AT FIRST. If there are already unallocated space, you need to create a volume the same size as the source drive.)
- Open Command Prompt as an administrator.
- Type "diskpart" and press Enter. This will open the Diskpart utility.
- Type "list disk" and press Enter. This will show you a list of all the disks on your system.
- Identify the disk that contains the partition you want to clone, and note its disk number.
- Type "select disk [disk number]" and press Enter. Replace "[disk number]" with the actual disk number you noted in the previous step.
- Type "list partition" and press Enter. This will show you a list of all the partitions on the selected disk.
- Identify the partition you want to clone, and note its partition number.
- Type "select partition [partition number]" and press Enter. Replace "[partition number]" with the actual partition number you noted in the previous step.
- Type "clean" and press Enter. Note: This will delete the whole volume. Please move data from this volume to somewhere else at first.
- Type "create partition primary" and press Enter. This will create a new partition which shall be the same size as the original partition.
- Type "format fs=ntfs" and press Enter. Note: If your backup partition is fat32, here type "format fs=fat32" and press enter.
- Type "assign letter=[drive letter]" and press Enter. Replace "[drive letter]" with the letter you want to assign to the new partition.
- Type "exit" and press Enter to exit the Diskpart utility. (ALL THE ABOVE STEPS ARE FOR CREATING A NEW VOLUME WHICH IS EXACTLY THE SAME SIZE OF YOUR BACKUP PARTITION)
- Type "xcopy [source] [destination] /clone" and press Enter. Replace "[source]" with the drive letter and partition number of the original partition, and replace "[destination]" with the drive letter and partition number of the new partition.
For example, if the original partition is on drive C and is partition 1, and the new partition is on drive D and is partition 2, the command would be:
xcopy C:\ D:\ /clone
This will clone the original partition to the new partition. Note that this process may take some time, depending on the size of the partition.
Scenario 2: how to copy partition onto the same disk (copy D to F drive)
- 1, Delete a volume for freeing up space to get prepared for the partition cloning
- 2, Reboot your pc and run into cmd from Windows PE
- 3, Type diskpart in cmd
- 4, Type create partition primary and lable it F (This may need several steps that you may follow the instructions in the previous cmd guide above.)
- 5, Type xcopy d:\ F:\ /clone
Note: If the c drive cannot boot after the xcopy command, you may use free tool Partition Resizer that can help migrate the OS partition without booting issue using its OS Migration Wizard under Tools tab in the software.
FAQs
#1 Copy partition to another drive using cmd
Xcopy is the command that you may use to clone a partition in cmd.
#2 Clone partition to another drive on Windows 10/11/7 using free software
Partition Resizer is a free disk clone software that you may use it to clone any partition.
#3 Copy partition to another drive on the same disk
You may use free tool Partition Resizer, and right click a partition in the software, and then go to Copy Partition to copy the whole partition to unallocated space no matter on the same disk or not.
#4 Copy partition to another drive on another disk or SSD
Copy partition stays the same no matter on the same disk or another disk or ssd as long as there is unallocated space. However if you want to backup c drive, you need to use Migrate OS Wizard under Tools tab in the software to better clone the c drive to another disk.
More Related Articles You May Like
- free to check partition for errors and bad sectors - free methods to check disk partition for errors and repair problems on it...
- Free disk cloning software download - free to clone hard disk partition on Windows xp, vista, 7, 8 ,10, 11...
- Copy partition to another hard drive
- Clone hard drive to another hard drive
Related Product
- IM-Magic Partition Resizer Server - Partition space redistributing software that works for Windows Server 2003-2025.